YouTubeが普及し、誰でも簡単に投稿できるようになった今、ゲーム実況をやってみようと思う方が年々増えているようです。
ただ、やり方に少し難しいので、始める前に辞めてしまう人も多いんです。
なので今回は、PCを通してスマホゲームを配信したいけどやり方が全く分からない人、どんな機材やソフトが必要なのか分からない人に向けて、以下の項目で解説します。
①スマホをPCで配信する3つの方法とは
②ミラーリングソフトの一覧とその特徴
③キャプチャーボードのおすすめとその特徴
④Androidエミュレーターのおすすめとその特徴
⑤PCでスマホゲームを配信する際に必ず注意すること
本記事で紹介する3つの方法をつかえば、誰でも簡単にスマホゲームをPCで配信することができます。
ただその際、必ず気をつけてほしいことが2つあります。記事の最後に紹介していますので、是非最後までご覧ください。
スマホをPCで配信する3つの方法とは

まずは簡単にスマホゲームの配信方法を紹介しますね。
ミラーリングソフトでPCにミラーリングして配信
ミラーリングソフトを用いれば、スマホの画面をPCに映し出すことができます。
これをミラーリングといいます。
ミラーリングソフトはたくさん種類があるため、無料で使えるソフトも多いです。
機材を必要とせず、PCとスマホがあれば接続可能なので、安く配信を始めることができます。
ただ、画質や音質はミラーリングソフトに委ねられます。ソフトによっては画質や音質が悪いものがあるので注意しましょう。
また、ミラーリングソフトはWi-Fiを通して映像を映し出すため、インターネット環境に影響されます。遅延が生じてしまうのは仕方ないことだと割り切って使用しましょう。
ミラーリングした後は、配信ソフトを使って配信の準備をすればいつでも配信可能です。
キャプチャーボードでスマホとPCを接続して配信
キャプチャーボードとはPCにスマホの画面を入力するための変換端子のことをいいます。
キャプチャーボードはPC内部に設置する拡張パーツタイプと外付けタイプの2種類ありますが、拡張タイプは設置がめんどうなので外付けタイプをおすすめします。
キャプチャーボードを使用すると、ミラーリングソフトとは違ってインターネットを利用しなくても使用することができます。
インターネット環境に左右されることがないため、遅延が少なく安定した配信ができます。
キャプチャーボードの接続方法は以下の通りです。
①キャプチャーボードに付いているUSBケーブルでPCと接続する。
②HDMI変換ケーブルを使ってキャプチャーボードにスマホを接続する
このように、たった2ステップでPCにスマホ画面を映し出すことができて簡単です。
ただ、キャプチャーボード本体やHDMI変換ケーブルなどの機材の購入が必要になります。
ある程度の初期費用がかかることは覚悟しておきましょう。
キャプチャーボードとスマホを接続した後は、配信ソフトを使って配信の準備をすれば、いつでも配信可能です。
Androidエミュレーターをダウンロードして配信
Androidエミュレーターとは、PCでAndroidを起動して、Android端末と同じような操作を行うことができるソフトです。
AndroidエミュレーターをダウンロードしてPCでスマホゲームを操作すれば、スマホを使用せずPCだけでスマホゲームを配信することができます。
エミュレーターは無料でダウンロードできるものが多く、安く始めることができます。
スマホの性能も影響されないので、ゲームに適したスマホを持っていない方にもおすすめな方法です。
ただその分、PCにはかなりの負荷がかかってしまいます。
実際に筆者が性能の低いPCでAndroidエミュレーターを使用してみたところ、カクつきやラグを引き起こし、まともにスマホゲームプレイできませんでした。
ゲーミングPCなどある程度高性能なPCが必要になることは覚えておきましょう。
ミラーリングソフトの一覧とその特徴
PCにスマホ画面を映し出す方法の一つとして、ミラーリングを紹介しました。
ミラーリングの際に必要なミラーリングソフトを4つ紹介します。
AnyDesk

AnyDeskは基本無料で利用可能なミラーリングソフトです。
60fpsでの接続が可能で、レスポンスが速いのが最大の特徴となっています。
また、ソフトの容量が3.7MGと軽いため、PCへの負担も抑えることができて便利です。
LetsView

LetsViewは基本無料で使用できるミラーリングソフトです。
接続はインターネットを通して行うため、ケーブルなどが必要なく、初期費用は全くかかりません。
また、WindowsとMacの両方に対応しているので、さまざまな端末で使用することができます。
TeamViewer

TeamViewerは、遠隔でロボットを操作したり、離れた場所にある別の端末と画面を同期したりと作業効率の為に開発されたソフトです。
もちろん、ミラーリングソフトとしても使用することができます。無料でダウンロードして使用することができます。
キャプチャーボードのおすすめとその特徴
PCにスマホ画面を映し出す方法の一つとして、キャプチャーボードを使用する方法を紹介しました。そこで、おすすめのキャプチャーボードを3つ紹介します。
AverMedia LIVE GAMER EXTREAME2 GC550 PLUS
ソフトウェアエンコーダー方式のキャプチャーボードだから、映像の遅延が少なくて安定しています。
4Kで60fpsの映像出力が可能で、高画質配信が可能です。また、以下のアプリが無料で付属しています。
① RECental
② PowerDirector 15 for AVerMedia
RECentalは、録画やライブ配信をする際に使う配信ソフトです。PowerDirectorは動画編集ソフトで、通常は有料で販売されています。
価格は22,000円と一見高く見えますが、本体だけでなく有料ソフトが2つセットで付いてくることを考えるとかなりお得と言えるでしょう。
Elgato Game Capture HD60 S
ソフトウェアエンコーダー式のキャプチャーボードで安定した映像を出力することができます。
ゲーム実況の動画配信のために作られたキャプチャーボードなので、動画配信に優しい機能が充実しています。
例えば、外部ソフトを利用せずYouTubeに直接動画をアップすることが可能です。
また、録画や編集、投稿に至るまでこのキャプチャーボード単体で行うことができます。
AverMedia LIVE GAME ULTRA GC553
こちらも、外付けソフトウェアエンコーダー方式のキャプチャーボードです。
最初に紹介した「AverMedia LIVE GAMER EXTREAME2 GC550 PLUS」の上位モデルで、最大120fpsでの出力、録画が可能です。
「AverMedia LIVE GAMER EXTREAME2 GC550 PLUS」と同様に、「RECental」と「PowerDirector 15 for AVerMedia」の2つのソフトウェアがついて、価格は2万円後半。
5千円程UPするだけで120fps対応にできるので、人気が高い製品です。
Androidエミュレーターのおすすめとその特徴
スマホの画面をPCに映し出してライブ配信する方法の一つとして、エミュレーターを使用するという方法を紹介しました。そこで、おすすめのAndroidエミュレーターを2つ紹介します。
LDPlayer

LDPlayerは、XUANZHI INTERNATIONALが開発したAndroidエミュレーターです。
世界で約2.7億円の売り上げを誇る最も知名度のある人気エミュレーターとなっています。
また、動作が軽量なことで評判が良く、快適にゲームをプレイすることができます。Windowsのみに対応しており、Macでは利用することができません。
NoxPlayer

香港に本社を置くNox DigitalEntertainmentが開発、運営しているAndroidエミュレーターです。
こちらもLDPlayerと並んで知名度の高いAndroidエミュレーターとなっています。
マウスやキーボードの細かい設定が可能で、ボタンの割り当てに拘りたい人におすすめします。
現在は Android7.1.2に対応していますが、Android 9を視野に開発を進めていて、既にβ版が配信されています。
今後大注目が予想されるエミュレーターです。
PCでスマホゲームを配信する際に必ず気をつけること
PCでスマホゲームを配信する際に必ず気をつけなければならないことが2点あります。
どちらもとても大切なことなので、必ず目を通しておくようにしましょう。
著作権の問題
アプリによっては、動画配信サイトで映像や音声を使用することを禁止しているものもあります。
このようなアプリをYouTubeなど動画配信サイトで配信してしまった場合は著作権侵害になり、最悪訴訟問題になりかねません。
配信したいアプリやゲームが動画配信を禁止していないかどうかを確認してから、動画配信をするようにしましょう。
PC性能の問題
PCでスマホゲームを配信するにあたって3つの方法を紹介しましたが、どれもPCにかなりの負荷がかかります。
これは実際に筆者が試した結果分かったことなのですが、ある程度のスペックが無ければまともに映像の出力、録画をすることができません。
そのため、スマホゲームをPCで配信するなら、グラフィックカードが搭載されたゲーミングPCを利用するのが望ましいです。
BTOショップではお得にゲーミングPCを購入できるので、まだゲーミングPCを持っていない人は、BTOショップでゲーミングPCを購入してから配信の準備をしましょう。

スマホゲームをPCで配信する方法まとめ
スマホゲームをPCで配信したい人は、今回紹介した3つの方法を試してみてください!
①ミラーリングソフトを使う
②キャプチャーボードを使う
③Androidエミュレーターを使う
それぞれにメリットとデメリットがありますので、しっかり押さえた上でご使用ください。
また、著作権問題にはくれぐれもお気を付けて配信をするようにしましょう!
ちなみに、キャプチャーボードはスマホだけでなくコンシューマ機の配信にも使えます!
スマホゲーム専門ではなく、幅広いゲーム配信をしていきたいなら、キャプチャーボードを使っての配信をおすすめしますよ!
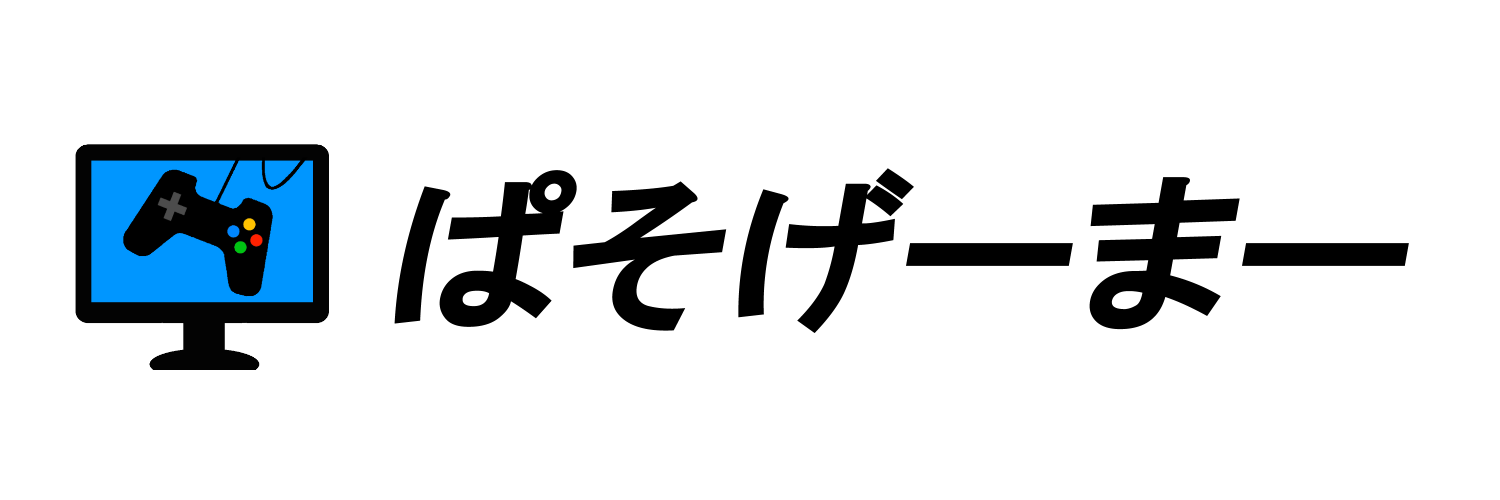






![AVerMedia USB端子 usb Live Gamer EXTREME 2 GC550 PLUS [4Kパススルー対応 ゲームキャプチャーボックス] DV482 not machine specific](https://i0.wp.com/m.media-amazon.com/images/I/511434SjMRL._SL160_.jpg?resize=160%2C160&ssl=1)
























































