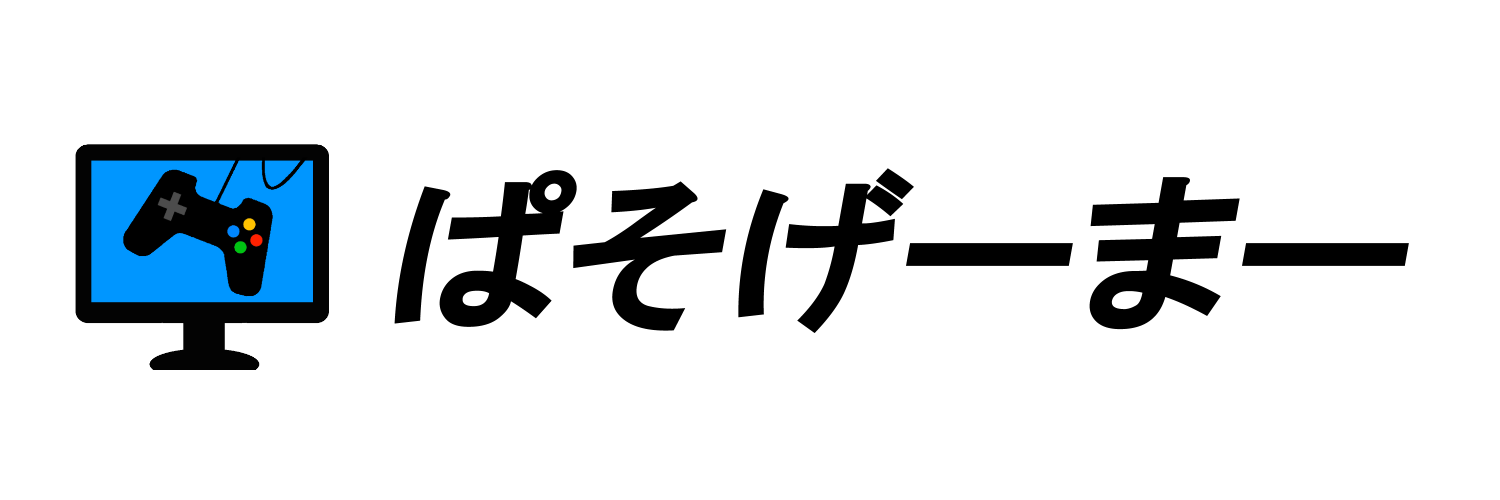ゲーミングPCを買ったら、まず真っ先にすることはなんでしょうか。遊びたいゲームのインストール?攻略サイトの確認?もちろんどれも重要です。
しかし、実はなによりも先にやってほしいのはパソコンの設定変更です。
パソコンの設定を変更し、余計な動作を止めることでパソコンの負担を軽減させることができます。パソコンの負担が軽くなるとゲームに割ける性能に余裕がでますので、よりゲームを安定して楽しむことができますよ。
なので今回は、ゲーミングPCを買ったら最初にするべき設定変更について解説していくことにします。
Windows10の設定変更
ゲーミングPCを買ったら、まずはWindows10の設定を変更しましょう。
初期設定の状態だと余計な機能や動作が働いていますので、ゲームが不安定になるだけでなく、快適にゲームを楽しめません。
いずれも簡単に設定を変更できるものですので、サボらずに済ませましょう。
透明効果は不要
デスクトップ画面で右クリックを押すと、一番下に「個人用設定」があります。
個人用設定のから「色」をクリックすると、その他のオプションの欄に「透明効果」がありますので、これをオフにしておきましょう。
透明効果は普段からWindowsを使っていても、いまいち効果を体感できるものではありません。そのため、余計な機能でパソコンに負荷がかかってしまいますので、抑えておくと負担が減ります。
プライバシー設定はほぼ不要
Windows10ではプライバシー情報を利用して、よりWindows10を使いやすくする機能が搭載されています。しかし、ゲームをするためのゲーミングPCですからそれ以外の機能は不要です。
そこで、プライバシー設定を停止させておくことで、こちらもゲーミングPCへの負担を軽減させることができます。
「個人用設定」の一番上にある「ホーム」をクリックして、Windowsの設定に入ります。そこに「プライバシー」の欄がありますので、クリックしましょう。
するとプライバシー設定に関する項目が全て出てきます。どれもゲームをするにあたって必要のない機能ですので、全てオフにしても問題ありません。
ただし、「無線」の欄だけは必ずオンにしておきましょう。オフにしておくと無線ゲーミングマウスなどが使えなくなる可能性がありますので、注意してください。
バックグラウンドアプリを停止する
Windowsは使っているアプリ以外にも、実は多くのアプリが動き続けています。
起動した状態で放置しても、アップデート機能などが働いていますので、余計な動作を押さえるためにもバックグラウンドアプリの停止は必須です。
バックグラウンドアプリでは、個人の使い方によって停止させるべきアプリが異なってきます。誰でも共通してオンにするべきなのは、「Windowsディフェンダー」くらいでしょう。
その他のアプリについては、必要性があるのかを考えてオフにしてください。例えばゲーミングPCで音楽を聴かないのであれば、Grooveミュージックはオフにしてもいいかもしれません。
ゲームDVRは不要
「Windowsの設定」から「ゲーム」をクリックすると、「ゲームバーを使ってゲーム、クリップ、スクリーンショットを記録し、ブロードキャストする」という部分がありますので、これをオフにしておきましょう。
また、「コントローラーのこのボタンでゲームバーを開きます」のチェックボックスも外しておいてください。
ゲームバー機能は便利と感じる人がいるかもしれませんが、ゲーム起動のたびにポップアップが表示されますので、邪魔に感じてくるかもしれません。
ゲームDVRよりも他のアプリを利用した方が使い勝手が良い場合がありますので、オフにしておき、必要と感じてからオンにしましょう。
アプリなどの通知はオフに
Windowsではお知らせのポップアップがあると、画面右下に表示されます。これはゲームプレイ中にも出てきますので、表示された瞬間は誰もが気になってしまうでしょう。
「個人用設定」から「通知とアクション」をクリックすると、「通知」の欄にお知らせを通知させるものを選択できるようになります。
もし実況動画や生配信を頻繁にしないのであれば、通知は全てオンの状態でもいいかもしれません。しかし、実際に通知が頻繁にくるようであれば、いくつかをオフにしておきましょう。
オフにする欄は個人によって変わってくると思います。「アプリやその他の送信者から通知を取得する」をオンしておくと、アップデート情報を取得できますので、ここだけオンにしておくといいかもしれません。
また、アプリごとに通知のオンオフを設定することもできます。
頻繁に使っているアプリは通知をオンに、そうでないものはオフにするなど、自由に調整してみてください。
電源の設定を変更する
「個人用設定」から「電源とスリープ」をクリックし、ウインドウ右側にある「電源の追加設定」をクリックしましょう。
すると電源オプションが開き、電源の設定を変更することができます。
お気に入りのプランの欄にチェックが入っていることを確認し、そのままプラン設定の変更へと進んでいきましょう。
さらに、「詳細な電源設定の変更」をクリックしていきます。
すると多くの項目が表示されますが、その中から「ハードディスク」を見つけてください。「ハードディスクの電源を切る」という欄があり、時間を「0分」に変更しましょう。
この理由は、ハードディスクを回転させる続けることによって、本体に負荷を少なくする目的があります。逆に1度回転を止めてしまうと、ハードディスクの寿命が短くなっていくことに。
また、合わせて「USB設定」の設定も無効にしておきましょう。USBを接続しても認識しないというトラブルの原因になりますので、無効にしておいても問題ありません。
そして「PCI Express」の部分も、設定をオフしておきましょう。こちらも不具合を起こす部分となりますので、念のためオフにしておくことをおすすめします。
マウスの設定をする
ゲーミングマウスを使用する場合は、必ずマウスの設定を済ませましょう。Windows側の機能で正しい機能が発揮されなくなります。
「Windowsの設定」から「デバイス」を選択し、「マウス」から「その他のマウスオプション」をクリックします。
上部タブにある「ポインターオプション」をクリックして、「ポインターの精度を高める」にチェックを入れましょう。
キーボードの設定をする
ゲームをプレイしていると、特定のキーを連打しがちになります。これによって、ゲーム中に突然通知が発生することがあります。
特にシフトキーは連打するものですので、ビックリした人も多いかもしれません。
まずはシフトキーを5回以上クリックして、「キーボードショートカットを無効にします」とクリックしましょう。
するとキーボードに関する設定が開き、「固定キー機能を起動するショートカットキーを許可する」にあるチェックを外してください。
これでシフトキーを押しても、通知が発生しなくなります。
グラフィックボードの設定変更
Windowsの設定が終われば、次はグラフィックボードの設定です。
グラフィックボードはゲームをより快適にプレイするために必要な部分ですので、こちらもしっかりと設定を済ませておきましょう。
いずれも簡単に設定できますので、ぜひ最後までチェックしてみてください。
電源管理モードの変更
デスクトップ画面で右クリックを押して、「NVIDIAコントロールパネル」をクリックします。
画面左側にあるタスクの選択から、「3D設定の管理」を開いて、グローバル設定のタブ内にある「垂直同期」をオフにして、さらに「電源管理モード」はパフォーマンス最大化を優先に選択しましょう。
変更が済めば「適用」ボタンを押して、これで電源管理モードの設定は完了となります。
アップデートが必要ならしておく
グラフィックボードのドライバーアップデートが必要であれば、随時更新しておくことにしましょう。
ゲームをするにあたって重要なパーツになりますので、性能を最大限にまで引き出すためにも、ドライバーの更新は重要な作業となります。
通知が発生したら適時更新するようにして、あるいはNVIDIAのホームページから、ドライバーの更新情報を確認して、アップデートを済ませましょう。
まとめ
ゲーミングPCを手に入れたら、最初にするべき設定を紹介しました。
とても多いと感じるかもしれませんが、いずれもゲームを快適にプレイするためには必要なことです。他のアプリが動作することで、ゲーム以外の部分にもゲーミングPCの性能が分散されますから、必ず作業をしましょう。
一度作業をすれば、あとは快適にプレイするだけとなります。
いつまでもゲーミングPCで楽しくゲームをするために、アップデートなどはその都度済ませるようにして、快適な環境を整えるようにしてください。