最近、

ゲーミングPCが欲しいけど、どれがいいんだろう?
こういったお悩みをよく目にします。
基本的には『低価格で性能が良いBTO製のゲーミングPC』をおすすめしているのですが、最近はショップ数や製品ラインナップがとんでもなく増えました。
そのため、どれが『低価格で性能が良いBTO製のゲーミングPC』に該当するのかを見極めるのが難しいですよね。
「数十万円するゲーミングPCなので、適当に買うのは失敗しそうで怖い。」
「知識がないから本当にこれが良いのかわからない。」
といった不安やお悩みを持つ方も多いと思いますので、こちらの記事では、ゲーミングPCの基礎知識から選び方、購入時の考え方などから、オンラインゲームだろうがオフラインゲームだろうが問題なしで遊べるゲーミングPCを紹介します。
まさに今、「ゲーミングPCを買いたいけどどれを買えばいいかわからない!」というお悩みをお持ちの方に、ぜひご覧いただければと思います。
- はじめに
- 初心者が買うゲーミングPCは自作?それともBTOパソコン?
- 初心者がゲーミングPCを選ぶ時のポイント
- PCパーツをもっと詳しく知ろう
- ゲーミングPCを買う時の注意点
- ”ゲーミングPC”でよく聞くお悩みQ&A
- 総額いくらするの?
- ゲーミングPCを買ってからはどんなお金がかかる?
- CPUはどれがいいの?
- ストレージはどれくらい必要?
- メモリは何GBがおすすめ?
- 冷却ファンの追加っているの?
- 電源で何が変わるの?
- ゲーミングPCが到着したら何をすればいい?
- 自作する際の流れを教えて!
- BTOは買ってから返品できる?
- 中古品はダメなの?
- ネットショップで買うのはアリ?
- どんなゲーミングPCが人気なの?
- いつまで使えるものなの?
- 故障したらどうすればいいの?
- ゲーミングPCが故障した!修理にいくらかかる?
- ノート型とデスクトップ型どっちがいいの?
- ゲーミングPCでなにができるの?
- ゲームしないけどゲーミングPCを買っていいの?
- プロゲーマーはどんなゲーミングPCを使っているの?
- カスタマイズのコツ
- 一緒に購入したい周辺機器たち
- おすすめのゲーミングPCは?
- 合わせて読んでほしい記事
はじめに
まずはじめに、”ゲーミングPC”とはどんなモノかというところを解説させていただきます。
知ってる方は飛ばしてください。
”ゲーミングPC”とは
早速ですが、”一般的なPC”と”ゲーミングPC”の違いをご存知ですか?
”一般的なPC”というのは、家電量販店やAmazonとかでだいたい5~10万円くらいで売ってる製品ですね。例をだすと、こういった製品です。
↑の製品なら、Youtubeを見たりOffice製品で学校や会社の資料を作るとかなら、超快適にできます。なんならそういった目的で買うには性能は少し高めになってる。
SwichやPS5などのゲーム機が3~5万円で買えるので勘違いしがちなのですが、「PCゲームをパソコンでプレイする」というのは、実はかなりの性能が必要になります。
ちなみに同じDELLのゲーミングPCはこういうモノです。
価格は”一般的なPC”の約4倍。
先ほど例としてだした”一般的PC”と↑の”ゲーミングPC”の大きな違いは、『グラフィックボードの有無』です。
”ゲーミングPC”の商品詳細に
Nvidia GeForce GTX 1050Ti
という記載があるのがわかりますか?

製品詳細にこの表記があれば、そのPCが”ゲーミングPC”である可能性が高いです。
なぜ「可能性が高い」という言い方をするのかですが、それは、「グラフィックボードの性能によってはPCゲームが快適ではない」可能性があるからです。
グラフィックボードが搭載されているからといって、すべてが”ゲーミングPC”になるわけではないんですよね。
ここからはこの「グラフィックボード」について解説していきます。
知ってる情報ばかりで読むのが面倒になった方は飛ばしてください。
ゲーミングPCの生命線「グラフィックボード」とは

「グラフィックボード」とは、「ビデオカード」や「ビデオボード」、「グラフィックカード」などとも呼ばれる、PCゲームなどの3D描画処理を行う拡張パーツです。
この「グラフィックボード」が担っている描画処理能力ですが、CPUにもある程度含まれており、3D描画を必要としないPCなら搭載しなくてもPCとしては機能するので、”一般的なPC”には搭載されていないことが多い。
「グラフィックボード」は必須のパーツではなく、あくまでも「3Dグラフィックを処理したい人向けの拡張パーツ」という位置づけになります。
といっても、PCゲームを起動させるだけなら、「グラフィックボード」は必要ありません。
実際にPCゲームに必要なのは、”PC”と”ソフト”だけです。
理由としてはCPUにもある程度の描画処理能力があるから。
製品詳細に”内蔵グラフィックス”とか書かれている場合は「グラフィックボード」が非搭載のものになります。
ですが、このCPUの内蔵グラフィックスが割と優秀で、ゲームを起動させるだけの力があります。
つまり、どんな”PC”でもCPUがある以上、対応するソフトを買ってインストールできれば大概は起動します。※性能があまりにも低いと処理落ちして起動しません
Youtubeに内蔵グラフィックス(グラボなし)でFF14のベンチマークを動かしている動画がありましたので載せておきます。
このように、「グラフィックボード」なしでも、CPUの性能とゲーム設定によっては遊べます。
これを見て「これだけ遊べるならグラフィックボードいらないじゃん」と考えた人は、ちょっとお待ちください。
これから『なぜPCゲームにグラフィックボードが必要か』をお話します。
PCゲームに「グラフィックボード」が必要な理由
先ほどの動画にもあるように、CPUの内蔵グラフィックスでもゲームを動かすことができます。
これだけみて「じゃあ無理に高いPCじゃなくてもいいんだね」と思う方も多いと思うので、断言しておきます。
「それは違う」
CPUの多くには、一定の熱が発生するとダウンする『熱暴走』という仕様があります。
みなさん「ゲームは1日1時間」ですか?
そんなもんじゃ終わりませんよね。
好きな人なら3時間4時間と平気でプレイするはずです。
ゲームはPCにかなりの負荷を与えます。
負荷は与えれば与えるほど『熱』となってPCに負担をかけていきます。
もちろん長時間すればするほど、その分発熱も相当なものになります。
内蔵グラフィックスでやっているとどうなるかわかりますか?
負荷がそのままCPUに行き、熱暴走を起こします。
この熱暴走、発生すればするほど故障の可能性がどんどん上がるんですよね。
繰り返しているとPCが起動しなくなることもある。
つまり、内蔵グラフィックスでのゲームプレイは
- プレイ画面が小さくなる
- 品質が低い
- FPSを維持しにくい
- 長時間プレイできない
- 故障する可能性が上がる
とデメリットが多いのです。
このデメリットを改善できるのが「グラフィックボード」。
「グラフィックボード」は描画処理を担当するので、CPUへの負荷を圧倒的に減らせます。
かつ、内蔵グラフィックスの数十倍~数百倍のパワーがあるので、ゲーム自体がきれいに快適にできる。
せっかくゲームするなら楽しくプレイしたいですよね?
それを実現するのが「グラフィックボード」になります。
だからこそ、ゲーミングPCには「グラフィックボード」が不可欠になるんですよね。
ですが、『「グラフィックボード」が搭載されていればゲーミングPCなのか』と言われると「それも違う」んですよね。
「グラフィックボード」はシリーズによって性能がピンキリ
見出しの通りで、「グラフィックボード」にはシリーズによって性能が全くちがいます。
性能が良いものであれば快適にゲームプレイができますが、そうでない安いモノを買ってしまうと、”一般的なPC”に毛が生えた程度の性能になってしまうこともあるんですよね。
だからこそ、「グラフィックボード」のシリーズについては、しっかりと理解しておいた方がいいと思います。
「グラフィックボード 性能比較」とかで調べる色々出てくるのですが、個人的にはドスパラのグラフィックボード性能比較が見やすくて気に入っています。
こんな感じ。

これは、「グラフィックボード」の性能をわかりやすくスコア化しているモノになります。
スコア1000程あれば、ミドルスペックと言われる性能はあります。
ほとんどのPCでまあ快適に遊べる性能ですね。
それ以下になると少し性能が落ちるので、ゲーム品質を落としたり、画面を小さくしたりと、快適なプレイに少し工夫が必要になる可能性が高いです。
RTXの3000番台は最新のシリーズで、ひとつまえがRTX2000番台、その前がGTX1000番台、その前がGTX900番台といった命名規則になってます。
ここで気にしてほしいのは、最新のシリーズだからと言って性能が高いわけではないこと。
RTX3090はまごうことなき最強シリーズではありますが、それ以下だと少し話が違ってきます。
例えばRTX3060。
スコアが2282とありますが、過去シリーズを見てください。

2282を超えてる製品がけっこうありますよね?
「グラフィックボード」は新しいシリーズを出す際に、MAXシリーズを前回のMAX値より1段階上に置いています。
つまり、前回のMAX性能が、最新の2番目くらいの性能になるわけです。
シリーズはだいたい90か80番台が最高。
最新だと3090が最高で、前シリーズは2080が最高になります。※TITANは例外的に出される化け物シリーズなのであまり視野に入れなくてもいいかと。
なので、『型落ちだから性能が最新に劣る』というのはまったくなくて、『最新シリーズの中である程度の性能のものを買っておくと、何度かシリーズが変わっても現役で戦えるだけの性能が確保できる』という状態になるんですよね。
前回シリーズ搭載のゲーミングPCが格安で販売されているなら、最新モデルを買わずにそっちを買っても十分性能が確保できるんですよ。
せっかくなので内蔵グラフィックスの性能も載せておきます。

”Radeon ~”というのは、AMD製のCPUが持つ内蔵グラフィックス。
”Intel UHD ~”というのが、Intel製のCPUがもつ内蔵グラフィックスになります。
最新のUHD630でも200未満なので、3060の10分の1ですね。
どれだけゲームに向かないかがなんとなくわかると思います。
『「グラフィックボード」のシリーズを理解する』というのはこういうことです。
ちなみに管理人のPCには10年前に買ったGTX780(スコア1097)が搭載されていますが、今もほとんどのゲームが問題なく遊べてますよ。
結局”ゲーミングPC”とは
”ゲーミングPC”の定義は広く、「どういったモノがゲーミングPCなのか」といったところには、さまざまな議論があります。
”ゲーミングPC”に明確な定義がないからです。
極端に言えば、
「ブラウザゲームでも動けば”ゲーミングPC”でしょ。」
と考える人もいれば、
「”世の中に存在する3Dゲームが快適に動くPC”じゃないと”ゲーミングPC”ではない。」
と考えてる人もいるわけです。
なので、「どういったモノがゲーミングPCであるか」を追い求めるのは不毛です。
本来の目的を見失ってはいけません。
みなさんは『”ゲーミングPC”が欲しい』わけではなく『PCでゲームがしたい』のです。
やみくもにゲーミングPCを探すのではなく、『どういった性能があれば自分が満足できるのか』を考えましょう。
とは言っても、そもそも「グラフィックボード」が搭載されていないPCは、PCゲームが快適に遊べないのでお世辞にも”ゲーミングPC”とは言えません。
「グラフィックボード」が搭載されているPCは、『PCでゲームをするため』には必要不可欠なので、未搭載のPCは絶対に買わないでください。
初心者が買うゲーミングPCは自作?それともBTOパソコン?

ゲーミングPCを買いたいなら、自作かBTOショップの二択で考えます。
それ以外のネットショップは高いですし、性能に見合った金額では無かったり、詐欺にあう可能性もあるから止めておくのがベスト。
PCに詳しくなりたいなら自作です。自己責任で動作保証はないけど、PCに対してのスキルと知識が身につきます。
安心したいならBTOショップ。
組み立て済みのPCが購入できます。
だいたいは1~3年間の動作保証ありで、サポートも充実してます。
国内工場ありなら修理対応も早いのでおすすめです。
もちろん、性能はどちらであっても後からグレードアップできます。
BTOショップはその店舗の製品じゃなくても相談できるから困ったら聞くのもありですね。※作業してもらう場合は工賃いります
ちなみに、ゲーミングPCが欲しい方におすすめのBTOショップは、
の5つです。※ショップ名をクリックすると公式サイトに飛びます
どのショップも高品質で納期が早く、サポートも充実しているので、ゲーミングPC購入のヒントにしていただければと思います。
「ショップの特徴やセール情報、支払い方法にどんなものがあるのか知りたい!」
と、BTOショップについてもっと深く知りたい方は下記記事をご覧ください。

また、BTOショップでは、購入時にゲーミングPCの性能である、中身のパーツをカスタマイズすることができます。
そのカスタマイズのコツについては記事の後半で詳しく書いていますので、ぜひご覧ください。
さて、長くなりましたが、初心者の方におすすめなのはBTOショップでのゲーミングPC購入です。
ただ、『なぜ?』と疑問に思う方も多いと思うので、『初心者にこそBTOショップをおすすめする理由』について書いていきたいと思います。
まずは、それぞれのメリットとデメリットから見ていきましょう。
それぞれのメリットとデメリット
自作パソコンの大きなメリットは、理想とするゲーミングPCを作ることができる点。
プレイしたいゲームの推奨スペックを満たしたゲーミングPCを作ることができ、パーツも1つずつ選ぶことによって、BTOパソコンよりも安く購入できる可能性があります。
また、後々にカスタマイズやグレードアップを視野に入れながらゲーミングPCを完成させることができるのも魅力的に。
例えば予算10万円ほどしかなくても、最小の構成でとりあえずは完成させ、後々に理想のゲーミングPCに仕上げていくことができます。
自作パソコンの場合、とても自由度が高くなっていますので、排熱性能や冷却性能、見た目のカッコよさなども重視しながらくみ上げることができます。
デメリットは、ひとつずつパーツを選ばなければないことです。
どのCPUがいいのか、グラフィックボードはどれにするのかなど、パーツ選びに時間がかかってしまう。
また、パーツには愛称が存在しているため、パーツを用意して組み上げることができても、動作しないという場合があります。
初期不良などでもパーツ交換で対応してくれますが、ある程度の知識を身につけてから出なければ、失敗してしまう可能性が十分にあります。
対して、BTOパソコンはすでにゲーミングPCとして完成されています。
一から組み上げる必要がなく、欲しい時に手に入れられるのが最大の特徴です。
しかも、BTOパソコンにはそれぞれのゲームの推奨スペックを満たした製品があります。
そのため、プレイしたいゲームさえ決まっていれば、なにも迷う必要がありません。
高性能なゲーミングPCが欲しいと考えている場合、すぐに見つけることができるのも魅力です。
とくに悩む必要もなく、目的のゲーミングPCを入手できるのは、BTOパソコンならではのメリットと言えるでしょう。
BTO製のゲーミングPCには目立ったデメリットがありません。
しいて言えば自作パソコンに比べるとBTOパソコンは少し割高に感じてしまうかも。
組み立て工賃やサポートの金額がかかるため、仕方ないのですが、そこをどう感じるかで印象が違うと思います。
同スペックで見た場合、実際にはそこまで金額差はないのですが、組みあがったトータル金額なので高く感じてしまうんですよね。
BTOパソコンが初心者向けな理由
改めて、初心者がゲーミングPCを購入する場合、BTOパソコンの方がおすすめな理由を紹介します。
既製品として販売されているため、買ってすぐにゲーミングPCでゲームをプレイできるのがBTOパソコンの魅力です。
ある程度目的が定まっている場合、断然BTOパソコンがおすすめですので、当てはまっている人は購入してみてください。
ゲーム動作保証があるモデルが多い
ゲーミングPCでゲームをしたいと考えている場合、ある程度はゲームタイトルが浮かんでいるでしょう。
FPS系ゲームをしたいのであればグラフィックボードの性能が高いゲーミングPC、マインクラフトなど人気ゲームをプレイするなら、低価格の入門モデルなどを選ぶことができます。
もしプレイしたいゲームが決まっていなくても、ある程度のイメージを伝えれば、理想とするゲーミングPCにたどり着くことができます。
プレイしたいゲームからゲーミングPCを選ぶだけですので、そう苦労せずに手に入れることができます。
プロゲーマー使用モデルが販売されている
ゲーミングPCを買おうと考えている人は、誰かプロゲーマーに憧れているという可能背もあるでしょう。
BTOパソコンの中には、プロゲーマー使用モデルが販売されており、憧れの人物と同じ構成のゲーミングPCを手に入れることができます。
プロゲーマー使用モデルとなれば、価格が跳ね上がるとイメージするかもしれません。
しかし実際はそうでもなく、他のBTOパソコンと同等の値段になっていますので、気兼ねなくプロゲーマーモデルを選ぶことができます。
壊れた時のサポートが整っている
BTOパソコンはパソコンショップや家電量販店で販売されています。
いずれにしても壊れた時のサポートが整っており、特にパソコンショップの場合は、初心者でも安心できるサポート内容が用意されています。
自作パソコンの場合、パーツ1つ1つを調べて原因を特定する必要が出てきます。
しかしBTOパソコンの場合は、本体ごと持ち込めばメーカーが原因を特定してくれますので、知識がなくても対処してくれるというのが一番大きなメリットです。
下記記事で初心者向けにゲーミングPCの選び方をもっと簡単に紹介しています。
こちらの記事が「長すぎて辛い・・。」って方はこっちを読んでいただければと思います。

初心者がゲーミングPCを選ぶ時のポイント


それでは早速、ゲーミングPCを選ぶ時のポイントを紹介したいと思います。
そんなことよりおすすめのゲーミングPCが知りたい!って方は読み飛ばしてください!
プレイするゲームを決める
プレイしたいゲームタイトルにより、購入するゲーミングPCは大きく異なります。
オーバースペックなPCを買ってしまうことや、プレイしたいタイトルが全く動かないゲーミングPCを選んで後悔しないためにも、プレイするゲームタイトルを明確にしましょう。
例えば、マインクラフトや遊戯王デュエルリンクスなど、グラフィック性能やコンマ1秒の遅延が気にならないゲームであれば、そこまでスペックが必要ないので、低価格のゲーミングPCでも十分遊べます。
しかし、PUBGやフォートナイトなど高グラフィックを要求するタイトルや、遅延が大きなストレスになるタイトルをプレイしたい場合、スペックはある程度上げる必要があるでしょう。
また、ゲームタイトルにかかわらず、どのくらいのグラフィック環境でプレイしたいのか確認するのも大切です。
マインクラフトは、負荷が比較的少ないタイトルですが、MODなど外部データを取り込む時には高いスペックが要求される場合があります。
そのため、自分はどのタイトルをプレイしたいのかに加えて、グラフィック設定や外部データの導入などの項目も考える必要がありますよ。
ゲーミングPCのスペックを見る
スペックはゲーミングPCを選ぶときに一番大切な項目です。
以下、ゲーミングPCに特に欠かせないCPUとグラフィックボードの、スペックを見分けるポイントを解説します。
CPU
CPUは、PCの処理能力の速さを左右する項目であり、負荷のかかるゲームタイトルでは重視するポイントです。
CPU性能が高いほど、映像が滑らかになり快適なプレイが可能で、ゲーミングPCの予算とも大きく関わるパーツです。
インテル社の「Core i」シリーズは特に有名であり、Core5やCore7など数字が大きいと性能が高い傾向があります。
ゲーム目的で購入する際には、最低でも「Core5」以上が必要であり、Core7まであれば快適な操作感を得ることができるでしょう。
また、予算の都合上「Core i3」までしか選べない場合は、画質やフレームレートを下げないとプレイすることができず、満足のいくプレイが保証できないので注意してくださいね。
さらに、AtomやCeleronなどは安価ですが、ゲーム用途としては性能が足りないので選ばないようにしましょう。
GPU(グラフィックボード)
GPUはCPUと同じく処理速度に関わっており、主にグラフィックをメインに働くパーツです。
GPUは、ゲーミングPCの中で一番重要なパーツであり、高画質な映像でゲームをプレイするために必要不可欠なバーツといえます。
GPUもCPUと同じく、性能が高くなるほど予算が高くなりますので、目的に合ったGPUを選びましょう。
GPUは、NVIDIA社のGeForceシリーズが一番有名であり、数字が高いほど性能か高いのが特徴です。
ゲームに最低限必要されるのが「GTX1050」であり、「GTX1070」以上であればかなり快適にゲームをプレイできるでしょう。
また、選ぶタイトルや設定によっても選ぶGPUは変わります。
FPSなどのコンマ1秒を争うタイトルでは高画質でプレイすることが多いため、遅延もストレスになるので高機能GPUが必要です。
どのくらいの予算か
予算もゲーミングPCを選ぶ上では大事なポイントです。
ゲーミングPCは、同じモデルであってもバーツの構成によって予算が大きく異なります。
安いゲーミングPCであれば、10万円ほどの予算で組むことができますが、高性能なモデルであれば30万円以上します。
また、デスクトップPCとノートPCでも予算が変わってきます。
ノートパソコンを選ぶ場合は、デスクトップPCよりも価格が高いので、特にこだわりがなければデスクトップPCを選ぶようにしましょう。
予算が限られている人が多いと思いますので、自分はどのくらいのレベルでどんなゲームをしたいのか明確にするのが大切です。
PCを設置するスペースと筐体サイズ
デスクトップPCの中でも、スリムなタイプや机の殆どを占有するモデルのものまで様々あります。
PCは一度設置をしてしまうと移動の労力や配線の関係上、なかなか動かすのは大変です。
そのため、どのくらいのスペースが使えるのか、また、机の上と下のどちらに設置するのかを考え効率的な大きさを選びましょう。
配置スペースに余裕があるのであれば、ゲーミングPCにはフルタワー型をおすすめします。
筐体が小さければ小さいほど熱がこもりやすく故障率が上がりますので、設置スペースが許す限りの大きさを選んであげてください。
といっても最近のミニタワー型ゲーミングPCの性能は高く、排熱もしっかりできているので初めてのゲーミングPCとして人気が高くなっています。
周辺機器は何を買うか
ゲーミングPCを購入する際には、周辺機器の確認も行ってくださいね。
主に必要な周辺機器はモニターやマウス、キーボードなどがあげられます。
購入の際には、それらのオプションや自分で別途購入する必要があるため、予算も大きく変わるでしょう。
また、ゲーミングPCによっては推奨される周辺機器もありますので、ゲーミングPCと周辺機器との相性を考え選択できれば、効率のよい構成を組むことができます。
モニターは、ゲーム用として、高解像なグラフィックや疲れにくいアンチグレアモデルなどがあり、マウスやキーボードも押しやすさや耐久性の違いなど、一般的な機器と大きく違いがあるのが特徴です。
予算に余裕のある人やより快適性を向上させたい人は、ちょっとこだわって選んでみてはいかがでしょうか。
PCパーツをもっと詳しく知ろう
ここで書くと長くなるため、パーツごとの解説は記事を分けています。
下記記事でパーツそれぞれについて基礎知識や必要なスペックについて解説していますので、ぜひ参考にしてください。
ゲーミングPCを買う時の注意点


ということで、”ゲーミングPC”を購入するにあたって、注意点を簡単にお伝えしておこうと思います。
自分が必要なグラフィックボードの見つけ方
「グラフィックボード」について熱く語りましたが、
「そもそもどのグラフィックボードを買えばいいかわかんないんだよ!」
って方も多いですよね。
よく言われる見つけ方は『「やってみたいゲームの推奨スペック」を基礎として考える方法』です。
「ゲーム名 推奨スペック」とかで検索すれば、公式ページの必要スペック詳細が見れると思います。
そこに書いているパーツ名を最低限とし、その性能を満たすことができるPCを買えばOK。
といっても、「やりたいゲームが多すぎる」とか「やりたいゲームは決まっていない」って方もいますよね。
そんな方におすすめなのは、『グラフィックボードのグレードで決める方法』です。
グラフィックボードの過去シリーズとかは無視。
最新シリーズのみに焦点を置き、
- 70~90番台:ハイスペック
- 60番台:ミドルスペック
- 50番台以下:ロースペック
の3段階に分けます。
ここから、CPUはi7で、
「ゲームをとにかく高品質でしたい」
「遅延を許さない」
「金ならいくらでもある」
って方は”ハイスペック”。
「品質を落としてもいい」
「遅延はある程度なら仕方ない」
「まったり勢」
って方は”ミドルスペック”。
「品質なんか気にしない」
「遅延OK」
「ゲームより大事なものがある」
って方は”ロースペック”のモデルを買えばいいです。
そうすれば”ハイスペック”で20万円後半、
”ミドルスペック”で20万円くらい、
”ロースペック”で15万円くらいになります。
ストレージ、メモリも性能が高いにこしたことはないですが、不満になってから追加できるので、この際無視でいい。
それでも「よくわからない」って方は、色々見越して20万円後半の”ハイスペック”ゲーミングPCをご購入ください、
値段が高ければ高いほど性能がいい訳じゃない
ゲーミングPCを選ぶコツですが、”値段”ではなく”パーツ”を見ましょう。
値段で飛びつくと損するかもです。
例えば、冒頭で紹介したこちら。
価格が26万ほどですね。
国内BTOならもっと安くて性能が高いモノが手に入ります。


こちらはマウスコンピュータの製品ですが、グラフィック性能が倍ほど上がり、その他の性能も跳ね上がるこのモデルが20万円以下です。⇒
なぜ?と聞かれるとわかりませんが、メーカーや購入する場所、タイミングなどによって価格が違うのがゲーミングPCです。
搭載パーツをしっかりと見て判断してください。
比較するなら、BTOショップと。
各パーツの単価は価格コムやAmazonを見ればわかりますので、パーツごとに書き出してみてもいいかもしれませんね。
複数ショップで同一性能の製品を比較すること
ゲーミングPCを選ぶコツに、”複数ショップで比較すること”というのがありますが、比較するショップ選定が微妙だと良い結果を得られません。
また、ショップ数が多いので、有力なショップ3~4つ程に絞るのがおすすめです。
選ぶショップとしては「
どれも安価で高性能なゲーミングPCが手に入るBTOショップなので、ぜひご覧ください。
各ショップの同一モデルを比較することで、損する可能性を極限まで下げられますよ。
優先的に見るパーツとその理由
優先的に見るパーツですが、
CPU>ストレージ>メモリ>電源>その他
になります。
兎にも角にも「グラフィックボード」を見てください。
最新シリーズの60番台以上が望ましいです。
あとは予算の範囲に合わせて選べばいいと思います。
”デスクトップ”とはPC本体だけのこと
ときおり、「”ゲーミングPC”を買ったのにモニタがついてない!」というミスを見ますので言っておきますが、基本的にPCは本体のみの販売です。
『PCの本体』とは、デスクトップ型なら画面の横に置いてある箱のほうです。
下の画像、赤丸がデスクトップの本体です。


左側にある画面(『モニタ』や『ディスプレイ』と言います)は別途購入が必要です。※キーボードやマウスはPC本体に付属することも多いですが、念のため確認しておきましょうね。
PCのサイズは知っておこう
デスクトップのゲーミングPCをお考えの人は、『デスクトップの筐体サイズ』は知っておいたほうがいいです。
買ってみてから「結構大きいやん」って思う方が割といますので気をつけたいところですね。
よく聞く筐体サイズの大体のサイズ感を一覧にしましたので参考にどうぞ。
コンパクトタワー:幅 18cm
奥行 40cm
高さ 40cm
ミニタワー:幅 20cm
奥行 45cm
高さ 40cm
ミドルタワー:幅 20cm
奥行 45cm
高さ 50cm
フルタワー:幅 25cm
奥行 50cm
高さ 50cm
↑のサイズはあくまでも目安です。
というのも、筐体サイズは明確に決まっておらず、メーカーやショップによって結構変わります。
だいたいはこれくらいのサイズですが、念のため購入前にはサイズの確認をしておく方がいいと思います。
アウトレット品を買うのはアリ
全国のドスパラやパソコン工房といったパソコンショップには、最新のゲーミングPCを取り扱うだけでなく、アウトレット品も設置されていることがあります。
しかも、BTOショップのアウトレットゲーミングPCは、年中いつでも購入することができます。
しかし、アウトレット品は数に限りがありますので、年中扱っているとはいっても、必ず販売されているわけではありません。
早い者勝ちとなりますので、見かけた次の日にはなくなっていることがあります。
また、店頭だけでなくネットショップでもアウトレット品の販売がされています。
こちらも同様に年中の取り扱いがあり、さらに残り台数も明確に表示されているのがほとんど。
もちろんネットショップにも、アウトレット品の販売台数には限りがありますので、無くなれば次に販売されることはありません。
格安でゲーミングPCを手に入れたいなら、アウトレット品に注目してみるのも1つの手段です。
アウトレット品と中古品の違いは?
アウトレット品と中古品の違いですが、中古品は他の誰かが使用した後に販売されているものですが、アウトレット品はそうではありません。
アウトレット品は旧モデルと訳あり品の2つに分けられ、どちらも未使用品です。
新品ではありますが、それぞれに特徴がありますので、この部分を解説しておきます。
旧モデル品
旧モデル品は、文字通りに、最新ではなく、少し古いゲーミングPCになります。
それでもスペック上は快適にゲームを楽しめるだけの性能を持っています。
もちろん、古いといっても5年以上など極端に古いモデルではありません。
1~2年程前に最新機種として販売されていたものであるため、十分に最新のゲーミングPCと遜色ない性能を有しています。
旧モデル品として販売される理由は、売れ残ってしまったゲーミングPCの在庫処理です。
そのため、当時は20万円ほどしたゲーミングPCも、かなり割引され10~13万円ほどで購入できることが珍しくありません。
できるだけ安く、そして高性能なゲーミングPCを求めている人は、旧モデルのゲーミングPCがおすすめです。
訳あり品
訳あり品と聞くと、動作に問題があるのかと不安になってしまいますよね。
しかし、訳あり品のゲーミングPCは、動作上に問題はありません。
「訳あり」表記の製品には、いくつか理由があります。
- 過去に店頭に設置されていた製品
- 初期不良にて回収し修理を行った製品
- 発注され組み上げたがキャンセルになった製品
- 本体ケースに傷やへこみがあり販売できなくなった製品
店頭に設置していたゲーミングPCは、多くの人が触っているものですから傷や汚れなどがあることが多いです。
そのため、新品ではあるものの扱い中古品に近いかもです。
動作の保証はされていると考えれるならアリですね。
店頭に設置されていたアウトレット品には、”店頭展示品”といった表記がされていることが多いです。
”ゲーミングPC”でよく聞くお悩みQ&A


ここからは、『”ゲーミングPC”購入を検討する人達がよく疑問に思うこと』をQ&A方式で書いていきたいと思います。
総額いくらするの?
”ゲーミングPC”でよく売れているのは本体価格が15~25万円のモデルです。
性能だとミドル~ハイスぺック。内訳としては、
モニタ 1~3万円
マウス・キーボード 5千~1.5万円
こんな感じになります。
トータルでは16.5~29.5万円くらいですかね。
初心者なら16.5万円、ハイスペックでほしいなら29.5万円くらいで考えればいいと思います。
ゲーミングPCを買ってからはどんなお金がかかる?
ゲーミングPCは買ったときだけでなく、「使っている間はずっとお金のかかるものだ」という理解をしておきましょう。
具体的には
- 周辺機器の買い替え費
- 故障時の修理費
- 毎月の電気代
などです。特に、故障するタイミングはわかりませんし金額もそれなりにかかってしまうので注意しておきましょう。

CPUはどれがいいの?
CPUは”ゲーミングPC”の脳みそ部分になります。
人間だと脳みそが良ければいい結果を出せたりもしますが、PCに関しては脳みそだけ良くても微妙なんですよね。
PCの場合は、他のパーツとの性能バランスが非常に重要で、特に、「CPU」と「グラフィックボード」は影響を受けやすいです。
CPUは古いモノやグレードの低いものを選ぶと、「グラフィックボード」の足手まといになる可能性が出てきます。
だからといって、交換しようにも、マザーの規格が違うとアップグレードが出来なかったりしますし、そもそも単品で5万円とかしますので、最初からある程度いいモノを選んでおくに越したことはないんですよね。
おすすめはIntel Coreシリーズの「i7」がいいですが、予算を押さえたい方はワングレード落として「i5」を選ぶのもありです。
「i3」はやめておいた方がいいと思います。
「i7」や「i5」の中でもグレードがありますが、よくわからなければ数字の大きいものを選べばいいです。

ストレージはどれくらい必要?
ストレージは、HDDやSSDのことですね。
ここはそれぞれ特徴があるので、用途によって使い分けておくのがベスト。
いろんなデータを保存するのに向いている。
SSD・・単価が高いが読み書きの速度が異常に早い。
OSやゲームをインストールするのに向いている。
ざっくり分けるとこんな感じになります。
最近のゲーミングPCは、「メインストレージにSSD、サブストレージにHDD」というのが主流になっています。
自作でするならSSDにOSインストールをするのを忘れずに。
BTOショップで買うならインストールされてくるので気にしなくていいです。
あと、ゲームは極力SSDにインストールするのをおすすめします。
開始や画面遷移などのロード時間が爆速になりますよ。
あとは容量ですが、「SSDなら512GB以上、HDDはお好きなだけ」がボーダーラインですね。
OSをインストールすれば30GBほど使いますし、FF14とかになるとひとつで80GB超えます。
256GBのSSDだとFF14クラスのゲームなら2つインストールするといっぱいいっぱいです。
512GBにしても4つなので、色々なゲームをインストールして遊びたい方は、容量を増やすか、サブとしてゲーム用のSSDを追加しておく必要がありますね。
メモリは何GBがおすすめ?
メモリは16GBはほしいですね。
マルチモニタで複数作業を同時にするなら32GBあれば困らないかと。
メモリは追加が簡単なパーツでもあるので、まずは16GBでやってみて、不満が出たら追加するのもアリだと思います。
余計なアプリとかの停止は「タスクマネージャー」を使えば管理できるので、覚えておきましょう。
ちなみにメモリの空きスロットや稼働状態、規格なんかも「タスクマネージャー」で確認できますよ。

冷却ファンの追加っているの?
必要です。
冷却ファンは追加できるだけ追加しておきましょう。
ケースファンもですが、CPUファンを変えるのも有効です。
ゲーミングPCの寿命も延びるので、あとからでもいいからやっておいてください。
冷却性能がなぜ必要か気になる方は下の記事をご覧ください。

電源で何が変わるの?
電源を少しグレードアップしておくだけで、故障の確率がグンっと下がります。
おすすめは80PLUS認証のGOLD以上。
電源ユニットは後から変えるのが面倒なので、先に変えておきましょう。

ゲーミングPCが到着したら何をすればいい?
BTOショップで購入しているなら、ゲーミングPCが届いたらまずは設置です。
届いた段ボールを開梱して、おきたい場所に設置します。
本体にモニタと周辺機器を指せば、初期不良がない限り起動するはずです。※ケーブルの差し間違いにはご注意を
あとは初期設定してネットにつなげばゲームをインストールできるようになるので、遊ぶことができます。
接続方法がわからない場合は、購入したショップに聞けば対応してもらえますよ。
自作する際の流れを教えて!
ゲーミングPCを自作する際の流れですが、
- パーツ選定&購入
- 組み立て
- 本体にモニタと周辺機器を接続
- OSをインストール
- 各種ドライバのインストール
ここまでしてやっとネットにつなぐことができるようになります。
ネットにつないだ後にゲームをインストールですね。
組み立てるよりもインストール作業のほうが時間がかかるんですよね。
しかもこれは正常に動くことが前提なので、機器を接続しても起動しないなら原因を探る必要がある。
これが面倒ならおとなしくBTOショップで購入したほうがいいです。
BTOは買ってから返品できる?
PCは製品の特性上(OSのライセンス問題とか)「返品」を受け付けていないショップやメーカーがほとんどです。
気になる場合は事前に確認しておきましょう。
といっても、「故障」であれば対応してくれます。
工場に送る分時間がすこしかかりますが、ちゃんと直してくれますよ。
中古品はダメなの?
ゲーミングPCの中古品は、当たり外れが極端です。
サポートもついていないですし、どんな不具合や故障が出るのかわかりませんので、詳しくない方はおとなしく新品での購入をしておきましょう。
ネットショップで買うのはアリ?
Amazonや楽天などではなく、BTOショップでの購入につきアリです。
Amazonや楽天などより調べやすいし安いので、BTOショップを一度見てみることをおすすめします。
おすすめのショップとしては、「
どんなゲーミングPCが人気なの?
松竹梅でいう竹であるミドルスペックのモデルがよく売れています。
20万円前半程度でそろえられ、快適なゲームプレイもできるので、人気が高いですね。
具体的には下記記事を参考にしてください。

いつまで使えるものなの?
ゲーミングPCの寿命ですが、約5年ほどがひとつの目安になっていると思います。
PC業界はパーツの更新が早く、3年も経てば性能が一新されます。
もちろん最新のパーツが一番性能が高いのですが、新しいパーツが出るたびに買い替えていてはサイフにやさしくありません。
だいたいは性能の一新を1回見送ってから買い換えます。
2回も性能に更新がかかると、かなり性能に差が出ます。
なので、「ミドルスペックくらいのPCを買って5年ほどで買い替える」というところで落ち着く方が多いです。
「いつ壊れるのか」と聞かれると、正直わかんないです。
故障のしやすさは設置する環境や使い方次第で全く異なります。
でも、冷却性能を上げたり、こまめな掃除をしたり、定期的なデータ整理を行っていれば、10年20年持つこともあります。
ただ、10年も経つとゲーム自体のスペックもかなり上がるので、ゲームが快適にできない可能性もある。
なので、「5年あればスペックがガラッと変わるので、買い替えるならそれ以降」ってのが一種の寿命になるんだと思います。
故障したらどうすればいいの?
自作しているなら自分で直します。※有償でいいならBTOに連絡
BTOショップで買ったなら、サポートに連絡です。
保証期間内なら無償サポートしてくれることが多いです。
保障期間が切れていても、有償サポートなら受けてくれることもあるので、一度サポートに連絡してみてもいいかもしれませんね。
ゲーミングPCが故障した!修理にいくらかかる?
”ゲーミングPCの故障”といっても、「どのパーツか壊れているか」でも修理に必要な金額が変わってきます。
ざっくり書き出すと
・CPU 10,000~50,000円
・マザーボード 10,000~50,000円
・メモリ 5,000~20,000円
・ストレージ 5,000~20,000円
・グラフィックボード 20,000~100,000円
・電源ユニット 5,000~20,000円
各パーツのグレードにもよりますが、だいたいはこんな感じになると思います。
配送で対応なら配送費が、BTOショップに修理を依頼するならさらに工賃がかかるはずです。
BTOなら購入時に追加料金を払うことで、自然故障の場合のみ対応してくれる保証期間を延長することもできます。
故障した時のことを考えて、そういったサービスに入っておくのもアリかもしれませんね。
ノート型とデスクトップ型どっちがいいの?
絶対にデスクトップ型です。
ただし、持ち運びをしたいならノート型もアリ。

ゲーミングPCでなにができるの?
”ゲーミングPC”という呼称のため、「ゲーム用のPC」という認識の人が多いかと思いますが、”ゲーミングPC”は”性能の高いPC”のことです。
なので、ゲームだけでなく、色々なことに使うことができます。
例えば、
- プログラミング
- ネット副業
- 音楽/動画/画像編集
- 音声/動画配信
- ネットサーフィン
- 仕事/学校用の資料作成
- イラスト作成
などなど。可能性が無限にあるのが”性能の高いPC”もとい”ゲーミングPC”なのです。
むしろゲーム専用に使うのがもったいないですね。
ゲームしながらでもネットで調べものをしたり、ゲーム画面を表示しながらイラストを書いたりと、マルチに使うことができますので、ゲームに飽きたらぜひ自分のやりたいことを探してみてください。
「全部スマホでできるじゃん」って思う方もいるかもしれませんが、管理のしやすさや見やすさなど、PCで行うことのメリットも大きいので、ぜひチャレンジしてみてはいかがでしょうか。
ゲームしないけどゲーミングPCを買っていいの?
色々なことに使う事が出来るので、ゲームをしなくても”ゲーミングPC”を買うのは選択肢としてアリだと思います。
ただ、オーバースペックになるともったいない気はするので、しっかりと「必要なスペック」を理解しておくことをおすすめします。
プロゲーマーはどんなゲーミングPCを使っているの?
プロゲーマーが使っているゲーミングPCですが、大会などはハイエンドモデルが、通常の練習ではミドルスペックモデルが使われていることが多いような気がします。
BTOショップでは「プロゲーマーコラボモデル」というモノも各社だしていますので、そちらを参考にするのもいいかもですね。
おすすめのプロゲーマーコラボモデルについては下記記事をご覧いただければと思います。

カスタマイズのコツ
まず、おすすめのゲーミングPCを紹介する前に、「カスタマイズ」について解説させてください、
というのも、BTOショップではこの”カスタマイズ”がキモになるからです。
カスタマイズせずにデフォルトのまま購入しても問題はないのですが、カスタマイズしておくことで後からのトラブルや故障の確立を下げることができたり、そもそもかなりお得だったりするので、できることならカスタマイズ済みでの購入が最善なんですよね。
といっても、どこをどうカスタマイズするのがいいのかはムズカシイと思いますので、各項目のポイントや注意点などを簡単に解説したいと思います。
全部カスタムするわけにもいかないですしね。
ただ、ほとんどの確立でカスタマイズすると納期が延びますので、すこし余裕を持ったスケジュールを組んでおきましょう。
先に言っておくと
カスタマイズは、ベースになるモデルや、キャンペーンなどで内容が結構変わります。
なので、カスタマイズ可能な範囲で検討する必要があります。
裏技として、店舗購入の際にパーツをどこかで用意して、「引き取りに来る日までにカスタムしといてくれ」ってのは一応できますが、その場合工賃が別に発生する可能性が非常に高いです。
お金をできるだけ使いたくない方は、自分で交換するか、カスタマイズできる範囲内での検討をしましょう。
カスタマイズ性は筐体サイズに比例する
カスタマイズでできるのは、内部パーツの交換やグレードアップが主体です。
なので、筐体サイズによっては、追加できるパーツや使えるパーツが大きく変わってきます。
筐体サイズが大きければ大きいほどカスタマイズ性高いので、カスタムを十分に楽しみたいので有れば、ミドルタワー・フルタワー型のゲーミングPCがおすすめ。
あまりカスタムしない人でも、せめてミニタワー型にしておきましょう。
ミニタワーより小さくなると、パーツ規格が変わるので、修理や交換の難易度があがりますし、エアフローも十分に取れない為、故障の確立があがりますよ。
ゲームするならミニタワー型以上のサイズは最低でもあったほうがいい。
ミニタワーだと、ストレージやファンは追加できてもひとつふたつでしょうし、グラボもハイグレードの大きいものだと入らなかったりもするんですよね。
今後もカスタマイズしないのであればミニタワーでもいいかもしれませんが、少しでも長く使いたいのであれば、ミドルタワー以上のゲーミングPCを買うこと。
大きい筐体ならエアフローもしっかりするので、故障する確率を大幅に下げられますしね。
OSはProにするな
BTOでゲーミングPCを買うなら、「Windows」ですね。
OSはパソコンに必要不可欠なソフトウェアです。
ナシにもできますが、無いとパソコンとして機能しません。
OSのインストールディスクとライセンスを持っているならナシでもいいですが、ナシにしたところで下がる金額なんて雀の涙ほどです。
なので、アリのままでいきましょう。
あと、いくらかプラスすれば「pro」にできますが、デフォルトと「pro」の違いはほぼありません。
「pro」にすることでいくつか機能追加されますが、個人用なら99%使わない機能ばかりです。
なので、変更せずにいきましょう。
CPUに”K”はいらない
型番のラストに”K”がついているCPUは、「オーバークロック可能なCPU」であることを表しています。
オーバークロックというのは、CPUのリミッターを解除して性能を大幅に上げる方法なのですが、同時に故障の確立も大幅に上がります。
なので、”K”付のCPUはナシのモデルより少しだけ性能が高いのですが、オーバークロックしないなら十分に使いこなせないのでモッタイナイです。
”K”付に変更するくらいなら、CPUファンを変えたほうがよっぽど効果的なので、選択しないでおきましょう。
こだわりがないならCPUファンは空冷で
CPUファンは「空冷式」と「水冷式」があります。
「空冷式」は扇風機みたいなもので、空気を循環させて冷やすのに対し、「水冷式」は冷却液を循環させることでCPUを冷やします。
冷却性能が高いのは「水冷式」のほうなのですが、こだわりがないのであれば、「空冷式」にしておきましょう。
最近の「水冷式」はメンテナンスフリーだったり、冷却液が乾きづらかったりしますが、どうしても液漏れのリスクや交換の際の故障リスクが付きまといます。
”初心者向きではない”という認識でいいと思います。
『どうしても「水冷式」がいい!』という方以外は、「空冷式」を選んでおくのが無難ですよ。
ちなみに、「空冷式」のファンは、大きいものほど音が静かになりますよ。
CPUグリスは一番高いものを
CPUグリスとは、CPUとCPUファンの間に塗るグリスのことです。
デフォルトだとCPU購入時に同梱されているグリスを使うことになります。
ここは意見が分かれるところなのですが、個人的にはグリスは変更してほしいとおもってます。
理由としては、変更すれば、デフォルトグリスよりも熱伝導率が高くCPUの発熱を抑えられるので、故障の確立を下げることができるから。
おすすめはダイヤモンドグリスです。
2,000円くらいで冷却性能がアップできるので、変更しておきましょう。
メモリは8GB×2の16GBがおすすめ
OSを動かすために必要な最低メモリが8GBなので、8GBだと心元ないです。
32GBは余裕を持てますが、結構お金がかかります。
なので、16GBがおすすめです。メモリなら後から簡単に追加もできますし。
ただ、スロットはできるだけ開けておきましょう。
なぜなら、後からの追加がすごく簡単になるから。
4GB4枚で16GBにしてしまうと、足りなくなった時にまるっと交換する必要があるので、32GBのメモリが必要になります。※8GB2枚の16GBを4GB2枚と交換して24GBで使うのも可能ではあります
2スロット残しておくことで、追加するメモリが最小限で済みますので、できる限りスロットを残しつつ、16GB用意してください。
普通にゲームしてる分には不足しないと思います。
ただ、万が一不足した場合に備えておくと、過去の自分に感謝することになるかもしれませんよ。
ストレージはSSDの容量を出来るだけ多く
BTOでは基本的にSSDがメインストレージになります。
よっぽどじゃない限り「SSDにOSが入る」ってことですね。
なので、SSDの容量はできるだけ上げておきましょう。
ゲームをあまりしないなら気にしなくてもいいですが、さすがに128GBとかだとすぐにいっぱいになりますよ。
Q&Aでも解説していますが、OSのインストールで30GBほど使いますし、FF14とかのオンラインゲームならひとつで80GB超えます。
ちなみにARKは150GBありました。
256GBでもOSとARKで終わりですね。
なのでストレージは多く取っておきましょう。
せめて512GB。
可能なら1TBはほしいですね。
グラボのアップはNG
まれにカスタマイズからグラボのアップグレードができることがありますが、これはあまりおススメしません。
追加金額に見合った結果にならないことが多いです。
だいたいはカスタマイズでグラボをアップするより、ベースモデルを変えたほうが安いんですよね。
だから無理にアップはしないでおきましょう。
といっても、キャンペーンだと話は別です。
「5,000円で”Ti”モデルに!」とかは絶対に追加してください。
1.5倍くらい性能が変わります。
電源はGOLD認証以上を
電源はデフォルトだと認証なしか80PLUSのBRONZEなのですが、変更してください。
電源はPCの心臓なので、ここの性能を高くしておくだけで故障率が段違いですよ。
長時間使う方は電気代にも関わってくるので、優先的に変えておきましょう。

ケースファンは限界まで追加しろ
ケースファンを追加すると冷却性能が上がります。
「うるさくなるのは勘弁」とかいう人もいますが、ファンを増やしてもうるさくなりません。
むしろ回転数が下がって静かになることが多いです。
PCの騒音の原因は、8割以上ファンの異音です。
これは、PCの冷却性能よりも発熱が上回り、ファンの回転数が上がることで発生します。
ちゃんと冷やすことができれば、ファンが回転する必要はありませんよね?
ファンを追加するってのはそういうことです。
ひとつ1000円前後で追加できるので、可能な限り追加しておきましょう。
ファンの追加以外でも冷却性能は上げることができるので、よろしければ下記記事も合わせてチェックしておいてください。

同時購入でお得な商品は見逃すな
カスタマイズは、内部パーツの交換だけでなく、周辺機器も購入できることがあります。
時期によりますが、モニタなどの周辺機器がPCと同時購入時のみ安くなることも。
この時の追加はカスタマイズ画面からしか選べないので、見逃さないように最後までしっかりと見ておきましょう。
カスタマイズ箇所の優先順位は?
さすがに「全部カスタマイズしてくれ」ってのはキツイと思うので、『どこを優先的にカスタマイズするか』を解説します。
管理人がおすすめするのは
です。
ケースファンまで追加したら、あとは予算に応じてカスタマイズしていけばいいと思います。
カスタマイズはあんまりやりすぎると予算オーバーしてしまうので、ほどほどにしておきましょうね。
一緒に購入したい周辺機器たち
PCゲームをするにあたって、購入しておきたい周辺機器も簡単に紹介しておきます。
あったら便利なものばかりなので、ぜひご一緒に!
ゲーミングモニター


PCゲームをするなら、モニタはぜひともゲーミングモニタにしておきたいですね。
ゲーミングモニタは普通のモニタよりも少し高価ですが、その分画質がよく、遅延が少ないモノが多いです。
また、リフレッシュレートも高いので、ゲームを滑らかに表示することができ、目への負担が減り、快適にゲームがプレイできるように。
モニタは一度買うとなかなか交換しないと思いますので、思い切っていいのを買っておくことをおすすめしますよ。

ゲーミングキーボード・マウス
キーボードとマウスはPC本体に付属していることが多いですが、ゲーミング仕様のモノを買いたいですね。
ゲーミング仕様のキーボード・マウスは、一般的なキーボード・マウスとボタンの数が違います。
ショートカットとして設定できるので、めちゃくちゃ便利ですよ。
値段も5,000円からありますので、よさげなモノを探してみてください。
FPSをされるなら左手用キーボードも便利ですよ。


ゲームパッド(コントローラー)
キーボードでのゲームが慣れていない方は、ゲームパッド(コントローラー)を使ってみては?
色んな種類のコントローラーがありますが、個人的にはPS4準拠の製品が一番使いやすいと思ってます。
軽ければ軽いほど良し。
電池式は重いですが、充電タイプはバッテリーの持ちが短いので、好みに合わせて使い分けたいですね。
有線は邪魔ですが、電池切れのリスクも考えて有線と無線切り替えれるのが良いですよね。

USBハブ
USBポートは、あってもPC本体前面に2ポートくらい。
意外と使い切ってしまうので、USBのポート数を増やせるハブを買っておくと便利です。
こういうの⇓。
100均でも売ってるので、試しに使ってみてもいいかもですね。
Bluetooth子機
Bluetooth機器をつなぎたいなら、子機が必要です。
1000円くらいで買えるので買っておきましょう。
Bluetoothは下位互換があるので、最新バージョンのものでOK。
スピーカー
モニターによってはスピーカーが搭載されていないことがあります。
搭載されていたとしても、音質はそこまで良くないので、この際スピーカーは買っておきましょう。
3,000円以内だと内蔵スピーカーと音質があまり変わらないので、音にこだわりたいのであれば5,000円以上がおすすめ。
BOSEの2chスピーカーは1万円程度で買えて、接続も簡単なのでおすすめですよ。



ゲーミングヘッドセット
長時間ゲームをするならイヤホンよりもヘッドセットが便利ですよ。
耳にかかる負担が段違いです。
重さがあると首が痛くなるので、できるだけ軽いモノを選びましょう。
デメリットとしては、イヤホンより周囲の音に気付きにくいところですかね。


電源タップ(たこ足)
これは必須です。
ホームセンターとかにもありますが、Amazonでも安く買えますよ。
スイッチでオンオフできちゃうと間違えて消しちゃったりするので、スイッチはなしにしておきましょう。
掃除キット
ゲーミングPCにはこまめな掃除が絶対に必要です。
おおがかりになるとめんどくさくてやらないので、『いかに簡単にできるか』がミソ。
エアダスターやスライム式ホコリ取りが使いやすくていいですよ。
モニターアーム(多画面使用時)
2画面以上を使うなら、モニターアームはあったほうがいいかもしれません。
角度や高さの調整がすごく楽なのと、モニタ下を有効活用できるようになります。
キーボードを置く棚を作るだけで、デスクが広く使えるのでストレスも減りますよ。
設置する場合は、耐荷重や設置方法、アームの稼働幅などにお気を付けください。
あと、縦より横につなぐタイプのほうが使いやすいです。
キーボード置き
あるとキーボードを収納できて便利。
見栄え気にしなくてなんでもいいなら100均で板とプラスチックブロック買えば作れます。
ゲーミングデスク
ゲーム専用のデスクもおすすめですが、ニトリとかで買えるデスクも使いやすいですよ。
モニターアームを使うなら厚みのあるモノ、足の上下稼働に幅があったり、机上に電源コンセントがあれば便利。
できるだけシンプルで横幅もあれば最高です。
本体をデスク下に置くなら定期的なメンテナンスを。
ゲーミングチェア
イスにはこだわりたいですね。適当に買うと腰に負担がかかるかも。
レザータイプは蒸れるのでメッシュ生地がおすすめ。
首まで支えられると休憩しやすくて重宝します。
キャスター付きは床が傷つくのでマットを敷きたいですね。
ちょっとしたクッションがあると長時間座ってても疲れないし痔になりにくいですよ。
おすすめのゲーミングPCは?
ということで、おすすめのゲーミングPCですが、予算別に選び方やおすすめのモデルを選定した記事を用意しています!
なので、おすすめのモデルはそちらを参考にしていただきたいのですが、その前に判断基準として軽くご案内しておきます。
購入するモデルにもよりますが、価格によっておおよその性能が決まります。
・15万円以下⇒ローエンド
・15~20万円前半⇒ミドルエンド
・20万円後半~ ⇒ハイエンド
といったような感じです。
最近はどれも高性能なのですが、その中でも人気なのはミドルエンドのモデル。
価格も手を出しやすく、大抵のゲームならそつなくこなしてくれるので、コスパがいいと評判です。
各スペック帯の平均値は下記記事で解説していますので参考にどうぞ。

また、気になる価格帯のおすすめモデルを選んでみてください。
また、当サイトのおすすめショップはFRONTIERになります。
こちらのショップのおすすめモデルもまとめていますので、よろしければ参考にどうぞ。

合わせて読んでほしい記事
最後に、合わせて読んでほしい記事を一挙紹介します。
おすすめのゲームも紹介していますので、ゲーミングPCを購入したらぜひ遊んでみてください!
・うるさくなったゲーミングPCには冷却を!冷却性能を抜群に高められるパーツを超厳選
・AcerのWQHD対応27インチディスプレイ「CB272Usmiiprx」でモンハンライズをやってみた
・自作とBTOどっちがいい?15万円で最高のゲーミングPCを手に入れる方法を徹底解説
・回線速度が遅いと感じたら乗り換えを!最安月額3,000円以下で使える高速なネット回線を紹介
・スペックが低くても快適に動く!大人気なサンドボックスゲーム5選
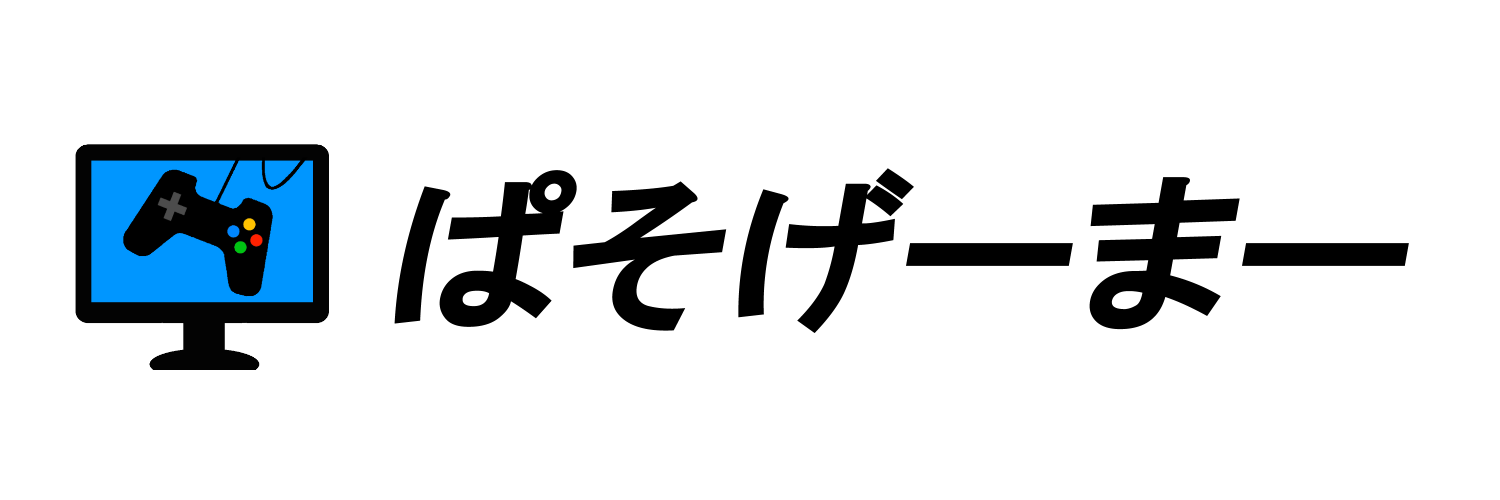
























































































![[Amazonブランド] Eono(イオーノ) モニターアーム デュアル 2画面 液晶モニタースタンド ノートパソコン ディスプレイアーム 13-27インチ VESA75x75mm 100x100mm 耐荷重8kg グロメット クランプ式](https://i0.wp.com/m.media-amazon.com/images/I/315+BIrUXML._SL160_.jpg?resize=160%2C160&ssl=1)












































