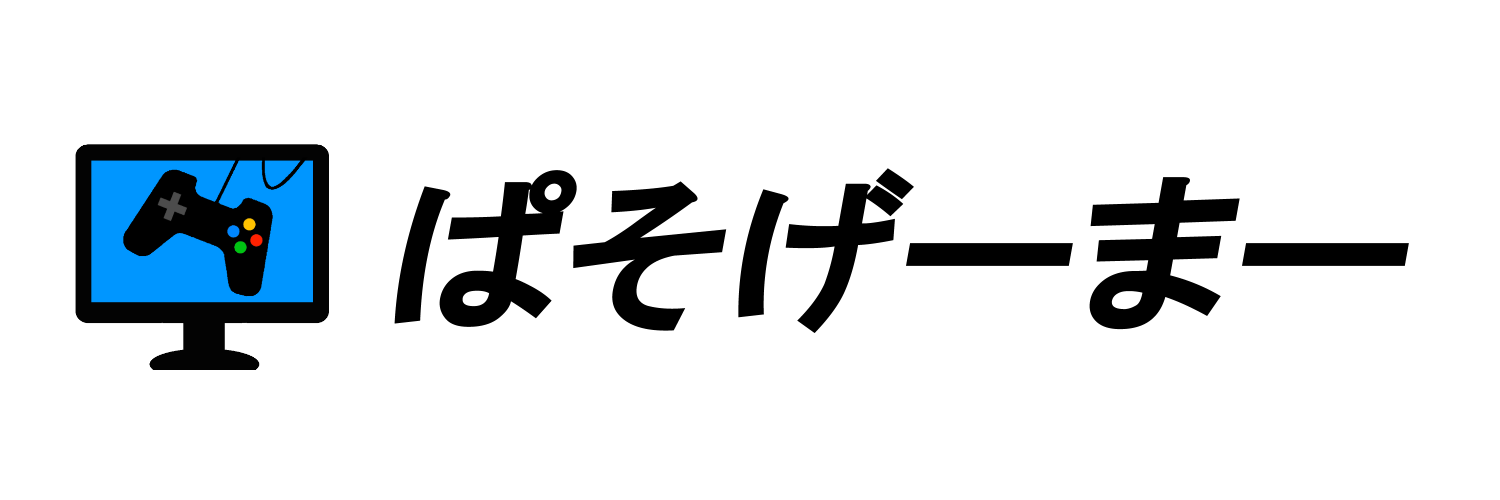本記事では、PCのスペックを確認したい人に向けてWindows10でPCのスペックや搭載パーツの情報を確認する方法を紹介します。
それぞれのパーツによって必要な動作をまとめていますので、順に操作するだけであなたのPCでも簡単にスペックの確認ができます。ぜひ参考にしてください。
また、PCの全ての情報を確認することができるコマンドも紹介していますので、ぜひご覧ください。
自分のPCに搭載されてるパーツやOSを確認する方法
自分のPCに使われているパーツやOSを確認するなら、OSに標準搭載されている機能詳細から確認するのが簡単です。
OSを確認する方法
自分のPCに搭載されているOSの確認は以下の手順で行います。
①デスクトップを右クリック→「ディスプレイ設定」
デスクトップのなにもない場所を右クリックすると、小さなメニューが表示されます。その中から「ディスプレイ設定」を探してください。
②出てきた画面の左メニューバー内の「バージョン情報」
画面左にメニューバーのある設定画面が出てきます。画面左のメニューバーの一番下にある「バージョン情報」を選択します。
③「Windowsの仕様」で確認できる
下にスクロールすると「Windowsの使用」という項目が見つかります。エディションにはWindowsの種類が記載されていて、バージョンも確認することができます。
メモリ容量を確認する方法
メモリの確認は以下の手順で行います。
①デスクトップを右クリック→「ディスプレイ設定」
デスクトップのなにもない場所を右クリックすると、小さなメニューが表示されます。その中から「ディスプレイ設定」を探してください。
②出てきた画面の左メニューバー内の「バージョン情報」を選択
画面左にメニューバーのある設定画面が出てきます。画面左のメニューバーの一番下にある「バージョン情報」を選択します。
③「デバイスの仕様」で確認できる
下にスクロールすると「デバイスの使用」という項目が見つかります。実装RAMで、現在搭載されているRAMメモリの容量を確認することができます。
CPUを確認する方法
CPUの確認は以下の手順で行います。
①デスクトップを右クリック→「ディスプレイ設定」
デスクトップのなにもない場所を右クリックすると、小さなメニューが表示されます。その中から「ディスプレイ設定」を探してください。
②出てきた画面の左メニューバー内の「バージョン情報」を選択
画面左にメニューバーのある設定画面が出てきます。画面左のメニューバーの一番下にある「バージョン情報」を選択します。
③「デバイスの仕様」で確認できる
下にスクロールすると「デバイスの仕様」という項目が見つかります。プロセッサでCPUの情報を確認することができます。
グラボを確認する方法
グラボ(GPU)の確認は以下の手順で行います。
①デスクトップを右クリック→「ディスプレイ設定」
デスクトップのなにもない場所を右クリックすると、小さなメニューが表示されます。その中から「ディスプレイ設定」を探してください。
②出てきた画面の左メニューバー内の「ディスプレイ」を選択
画面左にメニューバーのある設定画面が出てきます。画面左のメニューバーの一番上にある「ディスプレイ」を選択します。
③「マルチディスプレイ」の文中にある「ディスプレイ詳細設定」を選択
「マルチディスプレイ」という項目が見つかります。その文中に「ディスプレイ詳細設定」があるので選択します。
④「ディスプレイの情報」で確認することができる
「ディスプレイの情報」という項目があります。モニターのアイコンで記された場所に現在搭載しているグラボ(GPU)の情報が記載されています。
ストレージ容量を確認する方法
容量の確認は以下の手順で行います。
①「スタートボタン」から「ドキュメント」を選択
デスクトップの画面左下にある「スタートボタン」を選択します。すると、「電源」や「設定」と並んで「ドキュメント」の項目が上部に展開されるので、「ドキュメント」を選択します。
②「PC」を選択すると、「デバイスとドライブ」の項目で確認できる
「ドキュメント」の左にメニューが表示されるので、「PC」を選択します。文中に「デバイスとドライブの項目があり、そこに現在接続している全ての記憶装置の容量が表示されます。
自分のPCスペックの確認方法
DirectXの確認は以下の手順で行います。
①「検索フォーム」で「dxdiag」を入力し、コマンドを実行する
デスクトップ画面の左下から一つ右側にある「検索フォーム」に「dxdiag」を入力します。「dxdiagコマンドの実行」を選択します。
②「システム」タブ内の「システム情報」で確認できる
コマンドが起動したら、ツール画面上部から「システム」タブを選択します。DirectXの情報は、「システム情報」の項目に記載されています。
このコマンドでは、CPUやRAMメモリも調べることができるのでおすすめです。
コマンドを使用してPCスペックを確認する方法
設定画面やドキュメントからPCの性能を確認する方法以外に、コマンドを使用してPCのスペックを確認する方法もあります。
コマンドを使用すると、PC内部の必要な情報を一度に全て得ることができます。搭載パーツの情報を一度に全て知りたいときにおすすめです。
①システム情報ツール
システム情報ツールを使用したPCの搭載パーツ・スペックの確認は以下の手順で行います。
①「スタートボタン」右クリックで「ファイル名を指定して実行(R)」を選択
デスクトップ画面の左下にある「スタートボタン」にカーソルを合わせて右クリックすると、メニューが表示されます。メニュー内にある「ファイル名を指定して実行(R)」を選択します。
②検索フォームに「msinfo32」を入力してOKボタンを選択
検索フォームが出てくるため、検索フォームに「msinfo32」と入力し「OK」をおします。
すると、「システム情報」が起動します。
③「システムの要約」タブから確認できる
左端にある「システムの要約」タブから、パソコンの搭載パーツや内部システムの情報を確認することができます。
②Get-ComputerInfoを使う
Get-ComputerInfoを使用したスペックの確認は以下の手順で行います。
①「スタートボタン」右クリックで「Windows PowerShell(管理者)」を選択
デスクトップ画面の左下にある「スタートボタン」にカーソルを合わせて右クリックすると、メニューが表示されます。メニュー内にある「Windows PowerShell(管理者)」を選択します。
②管理画面に直接「Get-ComputerInfo」と入力してEnterキーで実行
出てきた管理画面に直接「Get-ComputerInfo」と入力してEnterキーで実行します。使用しているPCに関する全ての情報量表示されますので、情報量がかなり多くて始めは困惑します。
ですが、マザーボードの型番や電源のW数など細部の情報まで確かめることができるので、使えると便利です。
PCのスペック確認が必要な状況とは
PCを使用していると、PCの搭載パーツやスペックを確認しなければならない場面に遭遇する可能性があります。
どういった場面でPCの性能を確認することが多いのかご紹介します。
①周辺機器との相性確認
PCの周辺機器には「ドライブ」と呼ばれるソフトウェアをインストールしなければならないものが沢山あります。
ドライブとPCのバージョンや性能には相性があり、条件を満たしているPCでなければ正常に動作しません。
新しくPCの周辺機器を購入する際は、必要な条件を満たしているかどうかを確認する必要があります。
②ソフト・ゲームの推奨スペックを確認
ドライブの説明と同様に、ソフトやゲームによってもPCの性能やバージョンと相性があります。
もちろん、条件を満たしているPCでなければ正常に動作しません。
特にゲームの場合は、ゲームによって推奨スペックが全く異なります。
ゲームを購入する際は必ず、自分のPCのCPUやメモリ、グラフィックボードの性能が、ゲームが提示している推奨スペックに達しているか確認するようにしましょう。
③メーカーに修理の問い合わせ
メーカーに電話で修理を依頼する際、状況確認のためにPCの型番やスペックを尋ねられます。
尋ねられた際にすぐに答えられるようにしておくことで、効率よく修理をすることができます。
PCの電源が完全につかなくなってしまった時のことを想定して、スペックや型番をメモしておくことも大切です。
ツールを使えば一気に見れる
コマンドや設定画面から確認する方法もいいですが、フリーツールを使うことで、分かり易く一覧で取得することも可能です。
全体的な一覧取得で使いやすいもので言えば、「Speccy」。
グラボやゲーム中のFPS値を知りたいなら、「Geforce Experience」は使いやすくて便利ですよ。
こういったツールも多く提供されていますので、使ってみるのもアリかもしれません。
まとめ
PCの搭載パーツやスペックの確認方法についてご紹介しました。
それぞれのパーツの性能だけを知りたい人は設定やドキュメントで確認し、全てのパーツを一気に知りたい人はコマンドを使用して管理画面を確認するのが便利です。
それぞれの状況に合わせて、本記事を参考にして操作してみてください!