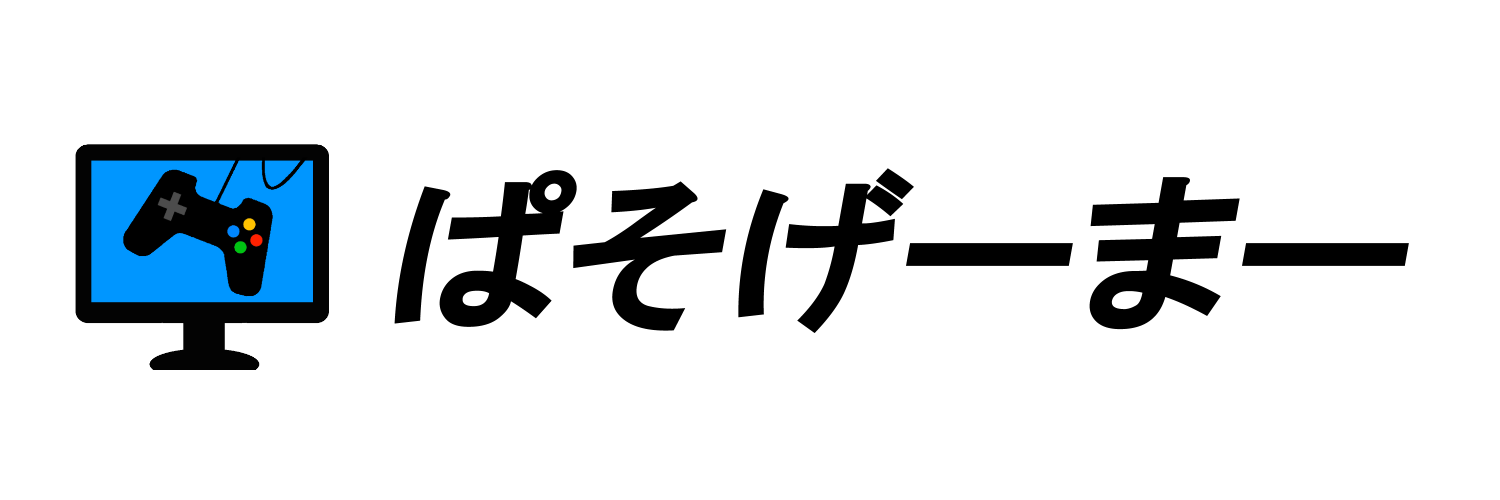ゲーミングPCを使っていると、ゴォーという音がうるさいなと感じる時がありませんか?
特に、高グラフィックのゲームをプレイしているときにゲーミングPCの騒音が気になってしまうのではないでしょうか。
ゲームに集中していれば気になりませんが、動画の書き出しなどでも騒音が出ることがあります。また、騒音があまりにも続くと故障の原因にもなりかねません。
なので今回は、ゲーミングPCから発生している騒音について、原因や対策方法について紹介します。
「なぜゲーミングPCは騒音を発するのか」をチェックして、ゲーミングPCをより快適に使うために「どうすれば騒音を改善できるか」を知っておきましょう。
騒音を出しやすいPCパーツ

ゲーミングPCの騒音が気になっても、その原因が分からなければ対策のしようがありませんね。
そこでまずは、騒音の発生源から紹介していきましょう。
多くの原因はゲーミングPCに搭載されているパーツに原因があります。
それぞれのパーツは一定の条件で激しく稼働していき、その稼働音が大きくなって”騒音”となります。
そのため、「どんなパーツがどのような条件で音が大きくなるのか」を知ってください。
そうすれば、騒音の原因となるPCパーツがわかるので、対策方法が見えてくるはずです。
CPUファン
CPUはパソコンを構成するパーツの中でも、一番熱を持ちやすくなっています。
そのため、CPUを冷却するためのCPUファンは必需品と言えるでしょう。
そのCPUファンは、CPU温度が上昇していくことによって、ファンの回転数が増加していきます。
ファンが高速回転することによって、風切り音が発生してしまい、結果として騒音へと繋がっていくことに。
CPUファンには様々な製品がありますが、高い製品になると静音性も高くなります。
同時に冷却性能も高くなっていますので、CPUファンをグレードアップすることで改善される可能性があります。
グラフィックボード
ゲーミングPCになれば、グラフィックボードの働きが欠かせません。
性能の高いグラフィックボードは、より綺麗に映像を描写してくれますので、その分だけ熱も持ちやすくなります。
グラフィックボードにも冷却ファンが標準で搭載されていますが、高画質のゲームをプレイしていると、グラフィックボードを冷やすためにファンの回転数が増えます。
また、一部ではグラフィックボードが稼働することによって、コイル鳴きという現象も発生する場合があります。
こちらは個体差がありますので、同じ製品でも発生するものとそうでないものが存在しています。
いずれにしても、新しいグラフィックボードに交換すれば騒音問題を解消できることがあります。その場合、ファンの数や大きさを意識しながら選ぶと、騒音対策へと繋がります。
ただ、他のパーツの冷却性能を上げると、グラフィックボードを変えずとも騒音が無くなったりもしますので、まずはケースファンの追加等でケース内部の冷却をお試しください。
電源ユニット
電源ユニットにも冷却用のファンが搭載されています。
こちらもファンの回転数が上がっていくと、ゲーミングPCの騒音問題へと繋がっていくことに。
電源ユニットも使用し続けていると熱が発生します。
この熱は電源ユニットの品質によって大きく変化するもので、「80PLUS認証」のグレードである程度の目安になっています。
80PLUS認証のグレードは6段階となっており、最上位のTITANIUMにもなれば、電源効率が良くなって静音性も高くなっています。
対して最下位のグレードのSTANDARDでは、電源効率が悪くなって音も大きくなりがちに。
詳細は下の記事で紹介しています。

まずは、使用している電源ユニットのグレードを確認しましょう。
音が大きいなと感じた場合、グレードの高い別の電源ユニットに交換すると解消できる可能性があります。
ケースファン
ケースファンの役割は、ケース内部の空気の通り道(エアフロー)を作るもの。
外から冷たい空気を取り込み、内部の熱気を排出するという一連の流れがあります。
CPUやグラフィックボードから発生する熱をケース外部に放出する大切な役割を持っていますので、決して軽視できないパーツのひとつです。
そのケースファンも、ゲーミングPCの騒音の原因と言えます。
回転数が多ければ多いほど、やはり大きな音が発生することに。
質の良いファンになれば、高回転でも静かに稼働してくれますので、気になる人は交換をおすすめします。
他にも、ケースファンの効果について知りたい方は下記記事を合わせてお読みください。

ハードディスク
ハードディスクは様々なデータを保存するパーツで、必ず必要になってくるものです。
ハードディスクはパソコンの電源が入れば常に回転するもので、さらに書き出しや読み出しによって、回転数が大きくなります。
他のパーツだと交換などである程度の解決が見込めますが、ハードディスクの場合はそれができません。
どのメーカーから販売されているハードディスクも、一定の音が発生してしまいます。
そのため、どうしても気になる場合はSSDに交換するのがおすすめ。
ハードディスクよりも価格が高くなりますが、静音性を高める為にも変更したいところ。
HDD⇒SSDへの変更は、静音性だけでなく起動時間の短縮に一役買いますので、ぜひ変更しておきましょう。
ゲーミングPCの騒音を解消する方法


ゲーミングPCから発生している騒音は、基本的に構成しているパーツに問題があります。
それでは原因となるパーツが特定できた場合、どのように解決すればいいのでしょうか?
ここからは具体的な騒音の解決方法について紹介。
いずれも簡単な方法になっていますので、ぜひチェックして挑戦してみてください。
各パーツの交換
ゲーミングPCの騒音は、各パーツから発生しています。
そのため、騒音の原因となっているパーツを静音性の高いものに交換すれば、簡単に解決することができるでしょう。
CPUファンであれば、静音性と冷却性能に優れている製品への交換。
グラフィックボードは個体差がありますが、ファンの大きさや数に注目して選ぶことになります。
各パーツを交換するにあたって注意したいのは、配線の時に空気の通り道をしっかりと作ってあげること。
空気の通り道が悪くなると、ケースファンなどの稼働音が大きくなりますので、エアフローを意識して配線をしてください。
また、各パーツのおすすめ製品は下記記事で紹介していますので、チェックしておきましょう。



パソコン内部の掃除
ケースファンやCPUクーラーなど、ファン系統の音はケース内部の温度上昇で大きくなります。
そこで重要になってくるのが、ケース内部のこまめな掃除です。
ケース内部には、思っている以上に埃が溜まっています。
毎日のようにゲーミングPCを使い、数年間も内部を開けずに放置していると、ファン周りにおびただしい量の埃を確認できるでしょう。
埃が溜まっていると、空気の通り道が悪くなるだけでなく、ケース内部の温度上昇へと繋がっていきます。
そのため、各ファンの回転数が大きくなり、騒音が発生します。
ファン周りをエアダスターで掃除するだけでも、騒音対策になります。
また温度上昇も抑えることができますので、ゲーミングPCを長く使い続けることにもなるでしょう。
騒音対策ができるPC設定


パーツ交換や掃除をしても、まだ騒音を解決できない場合があります。
その場合は、パソコンの設定を調整することによって改善することができるかもしれません。
パソコン初心者の人からすれば、設定を変更するのは「難しいのでは?」とか「ちょっと怖いな」とか感じるかもしれません。
そこまで難しくもないですし、「設定ミスでPCが壊れた!」なんてことも発生しない安全な箇所なので、ぜひ実践してほしいです。
それでは具体的に、どのような設定を変更すればいいのかを紹介します。
電源プランを「省電力」に変更
ゲーミングPCの騒音の原因は、たいていの場合ファンです。
CPUファンやケースファンは、ケース内部の温度に応じて回転数が変化するようになっていますので、この設定を変えることによって騒音を解決することができます。
方法ですが、
- (Windowsキー + Pauseキー)または(Windowsキー + Fnキー + Pキー)でシステム画面を表示
- 電源とスリープタブをクリック
- 電源の追加設定をクリックして電源オプション画面を表示
- 「バッテリーに表示されるプラン」か「追加プランの非表示」の中にあるEcoを選択する
これで完了です。
しかし、省電力モードにするとグラフィックボードの働きが下がり、その他の処理も遅くなるといった弊害もあります。
ゲームをプレイする場合には省電力にしない方がいいでしょう。
BIOSからファンの回転数を変更
ゲーミングPCの電源を入れた後、すぐに「F12」などのボタンを押すことでBIOSメニューを開くことができます。
BIOSメニューでは各種ファンの回転数を細かく設定することができ、ゲーミングPCの静音性をすることができます。
しかし同時に、回転数が落ちてしまうことで、上手くパーツが冷えない恐れも出てくることに。
こちらも諸刃の剣と言える方法ですが、上手く設定すれば問題ありませんので、各種ファンの回転数を細かく調整していきましょう。
ファンの回転数をコントロールするソフトを使う
フリーソフトを使ってファンの回転数を調節し、駆動音を小さくする方法があります。それを紹介します。
温度を感知してCPUやハードディスクなど各パーツについているファンの回転数をコントロールすることが可能です。
代表的なソフトはSpeedFanとMacs Fan Controlです。どちらもフリーソフトなので使ってみてください。
ゲーミングPCの負荷になっているソフトを閉じる
CPUに負荷がかかるソフトを使っていると熱をもって音が大きくなります。
ゲームを楽しむときは、使っていないソフトは閉じておくと良いでしょう。
Macならアクティビティモニタ、WindowsならタスクマネージャーでCPUの負荷状態を確認できます。
ゲームをする時は、負荷をかけているソフトを閉じてCPUに無駄な負荷をかけないようにしてみましょう。
ハードディスクのデータを整理する(デフラグ)
ゲーミングPCのハードディスクのデータを整理しデータのアクセス効率を最適化することをデフラグといいます。
デフラグすることでハードディスク内の処理が軽くなります。それよりゲーミングPCの動作中の音を軽減することができます。
その手順を説明していきます。
- (Windowsキー + Pauseキー)または(Windowsキー + Fnキー + P)でシステム画面が表示
- 左のタブの中から記憶域タブを開く
- 記憶域の中のその他のストレージ設定から「ドライブの最適化」をクリック
- ドライブの最適化という画面が表示されるので、その中の「最適化」をクリック
- 最適化が完了すればデフラグは終了です
定期的にデフラグを行い処理が重たくならないようしておきましょう。
ゲーミングPCの冷却性能を上げるパーツ


ゲーミングPCの冷却性能を高めるパーツですが、実はほとんどのパーツが対象になります。
それぞれのパーツにファンを追加したり、質の良い製品を使うことで冷却性能が上げられるのですが、今回はその中でも、特に効率よく冷却性能を高めることができるパーツを紹介します。
それは、
- CPUファン
- ケースファン
- 電源ユニット
この3つです。
ゲーミングPCの冷却に不可欠なのは、「ケース内のエアフロー」です。
なので、ケース内エアフローの流れを追加する「CPUファン」と「ケースファン」を追加・変更するのが、ゲーミングPCの冷却性能を高める一番の近道になります。
また、電源はゲーミングPCの心臓です。
コンセントから流れてくる電気を、ゲーミングPCのパーツすべてに伝える役目の電源は、意外と熱を持ちやすい。
電源を交換すれば、全体的な冷却性能を高めつつ、故障のリスクを最小限にできます。
実際に、管理人の使ってるゲーミングPCは10年前に自作したものですが、電源は結構いいものを使ってます。今まで故障らしい故障もなく、もちろん今も元気です。
まずは電源を変更してから、各ファンを追加するのが一番良いのですが、コストや技術的な問題もあるので、手っ取りばやく冷却性能を高めたいなら、比較的取り付けやすい「ケースファン」から追加していくといいと思います。
ということで、各パーツのおすすめ製品を紹介していきます。
ケースファン
ケースファンを選ぶ時の注意点は
- ケースにファンを追加する空きがあること
- ファンのサイズ
- 電源が取れるか
この3つです。ケースによってはスペースに余裕がなかったり、追加できるファンが小さいこともありますので、サイズは絶対に確認しましょう。
追加する場所は空きにもよりますが、ケース上部が開いてるならそこでOKです。
あと、ケースファンには取り付けるためのねじが付いていないこともあります。
ケースファンを買うならねじも一緒に購入しておきましょう。
また、電源のコネクタを延長するケーブルもあったら便利だったりします。
Corsair MLシリーズ
”Corsair(コルセア)”が販売しているケースファン「MLシリーズ」。
サイズは120mmと140mm。どちらもよくある規格のサイズです。
回転数は2,400rpmと冷却性能抜群です。しかもノイズレベルは35dBと静か。
厚さ2.5cmと薄いので、どんなケースでもエアフローを邪魔せずに追加できます。
LED未搭載なので、光りません。
Cooler Master SickleFlow
”Cooler Master”が販売しているケースファン「SickleFlow」。
サイズは120mmと140mmあり、LED未搭載モデルから搭載モデル(5色展開)まで幅広くあります。
1,800rpmと回転数も高いので、静音性を維持しつつ冷却性能を高められる良ファンです。
もちろん厚さ2.5cmと薄型。
合わせて買いたい
CPUファン
CPUファンを追加するなら、
- CPUの規格
- CPUファンの高さ
- 取り付け方法
- ケース内での干渉
は確実に確かめてください。
CPUファンはCPUの規格によって取り付けられるかどうかが決まります。
大体のCPUファンはあらゆる規格に対応できる仕組みになっていますが、たまにつけられない物もあるのでお気を付けください。
また、CPUファンは高さがあります。
何も考えずに買うと、ケースからはみ出してしまいサイドパネルがハマらなくなります。※経験者です
なので、購入予定のCPUファンの高さを見て、「取り付けたときにケース内に収まるか」は絶対に確認してください。
あと、CPUファンを交換するならグリスも絶対に必要です。グリスがないと交換できない(取り付けても熱暴走で使えない)のでご注意ください。※経験者です
さいごに、取り付け方は必ず見てからやりましょう。適当にやるとピンが破損したり、最悪マザボが割れて取返しが付かなくなります。※経験者です
Cooler Master Hyper H412R
ヒートパイプ(熱伝導率を高めるパイプ)が4本あり、デフォルトでついてるCPUファンと比べて排熱性能がレベチです。
全高136mmとめちゃくちゃコンパクトなのに、対応規格が半端なく多いです。
【対応規格】
Intel:LGA2066/2011-3/2011/1366/1156/1155/1151/1150/775
AMD:AM4/FM2+/FM2/FM1/AM3+/AM3/AM2+/AM2
グリスも付属しているので取り付けは安心ですね。欲を言えばダイヤモンドグリスを使ってほしいですが。
SCYTHE 虎徹 Mark II
”SCYTHE”から販売されているCPUファン「虎徹 Mark II」。名前が好きです。
全高154mmと少し高めですが、その分ファンサイズが大きいので冷却性能は高め。
幅58mmと薄めなので、他パーツとの干渉が極力抑えられた製品です。
【対応規格】
Intel LGA 775 / 1150 / 1151 / 1155 / 1156 / 1200 / 1366 / 2011 / 2011(V3)
AMD Socket AM2+ / AM3+ / FM1 / FM2+ / AM4
ケースに余裕があるならおすすめの商品ですね。もちろんグリスもついてます。
合わせて買いたい
電源ユニット
電源を選ぶ時の注意点は
- 規格
- 変換効率
- W数
の3つです。
電源にも規格があります。
ミニタワー以上になるとATXと言われる規格がよく使われています。
だいたいはこのATXを選べばOKですが、念のため搭載できる電源の大きさは確認しておきましょう。
変換効率は、簡単に言うと電源の質です。詳しくは下記記事をご覧ください。

そしてW数です。
ここは結構大事で、お使いのPCに搭載されてるパーツの使用電源量より少ないものを選んでしまうと、PCが起動しなくなる可能性もあります。
選ぶコツとしては、今の電源よりも多いW数の電源を選ぶこと。
電源容量に余裕があれば、それだけ長持ちもするのでおすすめです。
Corsair RM750-2019- 750W
”Corsair”が販売している電源ユニット「RM750-2019- 750W」です。
認証がGOLDで、1万円前半とコスパ良し。低負荷時にファンを停止させて騒音防止する機能の「Zero RPM Fan Mode」も魅力のひとつです。
しかも安心の10年保証。
フルモジュラー式の為、不要なケーブルは取り外せるので、ケース内がごちゃつかないのでエアフローを確保しやすいです。
Silverstone SST-ET750-HG-Rev
”Silverstone”から販売されている電源ユニット「SST-ET750-HG-Rev
認証がGOLDで1万円を切るコスパ最強の商品です。保証は3年間。
セミモジュラータイプなので、若干の使いづらさはあるものの、取り外しできないのはほぼ主要のケーブルなので、さほど気にならない方は多いです。
うるさくないゲーミングPCはどれがいい?
騒音対策はパーツである程度できますが、それでもうるさい!ってのは良くあることです。
パーツの劣化で発生する騒音には、対策が難しいのもありますからね。
なので、そんな時に脳裏をかすめるのが”買い替え”になると思います。
「次に買い替えるなら騒音対策がしっかりとできたゲーミングPCがいい」
そう思う方も多いですよね。
そこでおすすめなのがFRONTIERのGB SERIES。


こちらのシリーズです。
GB SERIESのゲーミングPCの前面と背面には大型のケースファンが搭載されてます。
しかも、配線を裏面に集約しつつ、高性能な電源ユニットも搭載しているというエアフローに特化した製品になっています。

水冷クーラーも搭載可能なケースサイズなので、冷却性能を極限まで高めたい方には最高におすすめのモデルになっています。
そして、GB SERIESの中でも、特におすすめなのは「FRGBX570/SG8」。
ゲーム性能もめちゃめちゃ高いのに、質の高い電源ユニットを採用していたり、しっかりとした空冷CPUファンも最初からついてます。
+15,000円で水冷化できるのもありがたいですね。
もちろん、「そんなにゲームをガチでしない」って方向けに、20万円前半のモデルもありますので、一度チェックしておいて損はないと思います。
買い替え検討中の方はぜひご覧ください。
また、騒音対策をしていると行きつくのは「冷却性能に特化したゲーミングPC」です。
下記記事では「冷却性能に特化する」とはどういうことかを詳しく解説していますので、よろしければご覧ください。

まとめ
ゲーミングPCの騒音は、構成しているパーツから発生しているものです。
その他にも、ケースが傾いている場合や、各パーツが稼働することによって発生する振動が床に触れることで発生していることも。
後者の場合、傾きを無くして安定させる方法があります。また、振動止めなどを使えば、ある程度の解決にもつながるでしょう。
しかしそれでも、パーツの交換で大きく改善できるのがほとんど。同時にゲーミングPCのグレードアップも測れますので、ぜひ挑戦してみてください。
ここまでしても症状が改善しない場合は、故障まで秒読みの可能性が高いです。完全に故障する前にPCの買い替えを検討する必要あるかも。
静音性を極限まで高めたゲーミングPCは、こちらの記事で解説していますのでよろしければご覧ください。