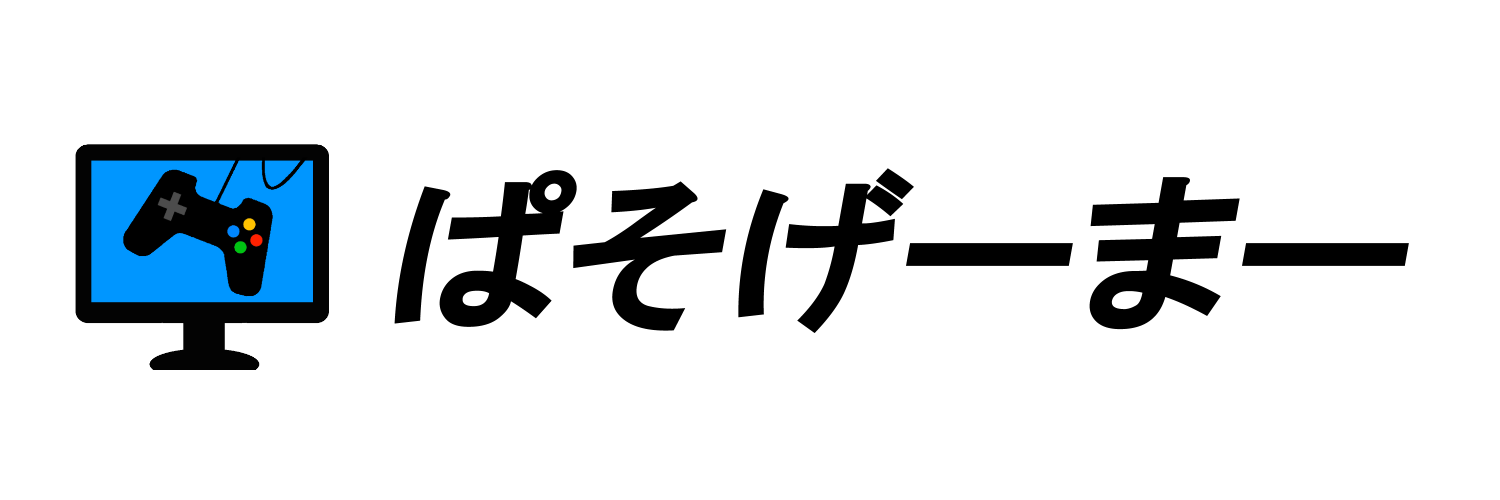PCの故障を修理する際は、現状を把握することが大切です。
PCショップに問い合わせる際も、何がどう悪いのかを明確に伝えることで効率が良くなります。
また、「〇〇を試してみたけどダメだった」と伝えることで原因の特定に繋がります。
そこで本記事では、よくある故障の内容ごとに考えられる原因と試して欲しい改善方法についてご紹介しています。
ハードウェア面の故障箇所を把握するための診断ツールもご紹介しています。ぜひ参考にしてください。
PCによくある故障は?

まずはよくあるPCの故障を紹介します。PCの故障の原因は大きくハードウェア面とソフトウェア面のどちらかで考えられます。
マザーボードやCPU、メモリなどのハードウェアが故障している場合は、起動しなかったり一定の動作ができなかったりといった症状がおきます。
一方ソフトウェア面での故障は、更新やインストール時の不具合、またはウィルスによる故障が考えられます。
一定のソフトが起動できなくなってしまったり、不自然な動作を行うなどといった症状が現れます。
今回は、よくある故障例がハードウェア面とソフトウェア面のどちらで原因と考えられるかについても紹介しています。ぜひ参考にしてください!
PCのよくある故障① 電源が入らない
パソコンの電源が入らない故障は、最も分かりやすくて最も起きやすい故障です。
考えられる代表的な原因は2つあります。
一つ目が電源ユニットの故障です。デスクトップPCで、コンセントが差し込まれているにもかかわらず電源がつかない場合は、まずは電源ユニットの故障を考えます。
電源ユニットはPCパーツの中で最も劣化が早くて激しいパーツです。
電源ユニットは発熱量が多く、電子機器は熱に弱いため、発熱の激しい電源ユニットは電子機器にとって過酷な環境になります。
電源ユニットの故障の場合は、電源ユニットの交換が必要になります。
また、同時に電源コードの断線も考えられます。
重い家具の下敷きになっていないか、無理な方向に曲げられていないか、使い方によっては断線しやすくもなるのでお気を付けください。
断線が考えられる場合は、電源コードを新しいものに変えてもう一度確かめてみてください。
PCのよくある故障② 異音がする
PC内部からジジジ・キュルキュルという音が聞こえる場合は、HDDの劣化が考えられます。
放置するとHDDが故障してデータが消える可能性があります。
消えたHDDのデータを取り戻すのはかなり手間とお金がかかってしまうため、早めにショップに問い合わせることをおすすめします。
また、CDやDVDをPCに入れている際に異音がする際は、光学ドライブの異常が考えられます。
光学ドライブの異常の場合は光学ドライブの取り替えだけで解消できます。ショップに問い合わせるか、新しい光学ドライブを購入して変更するようにしましょう。
そして、他のパーツが熱を持ちすぎて異音が発生することも有ります。
下記記事にて異音への対策方法についてまとめていますので、異音が気になる場合は参考にしてください。

PCのよくある故障③ 起動しない
起動ボタンを押した時、黒い画面に英語のエラーメッセージが流れて起動できない症状があります。
これは、HDDが何らかの原因で故障した時に起きる症状です。
こうなってしまったHDDのデータを自分で戻すのはかなりの労力が必要です。一度ショップに問い合わせて修理の相談をするようにしましょう。
PCのよくある故障④ ブルースクリーンが表示される
ブルースクリーンとは、パソコンを起動する際や使用中に画面が突然青くなり、エラーメッセージが表示され始める現象のことをいいます。
これは、OS(Windows)に深刻な異常が起きたことを示すメッセージで、メモリーやHDD(SSD)、ドライバなどにあるソフトフェア関連にトラブルが生じて、PCが正常に動かなくなった時に発生します。
通常ならエラーメッセージの後に再起動されるので、再起動を待てば回復しますが、この際焦って電源を切ってしまうと、正常に再起動できなくなる可能性があるから要注意だ。
ブルースクローンからの起動回復の場合は、エラーメッセージの内容にどのパーツで異常を検知したか表示されます。
後々修理の際に報告できるから、きちんとメモしておきましょう。エラーメッセージは大きく次の3種類から表示されます。
・0x0000000A
・0x0000001E
・0x00000024
・0x0000003F
・0x00000077
・0x0000007B
・0x0000007E
・0x0000008E
・0x000000C2
・0x000000D1
・0x000000EA など
・0x0000002E
・0x00000050
・0x0000007F
・0x000000F2
・0x0000007A
・0x000000ED
・0x000000F4 など
各ショップの故障診断ツール紹介
ハードウェア診断を実行することで、ハードウェアに問題がないかを確認できます。
PCの故障や異常の原因はハードウェアが関連していることが多く、どのパーツが異常をきたしているのか調べることで修理がしやすくなります。
専門的な知識がなくてもハードウェアの故障を発見することができるように、各メーカーごとに診断ツールが容易されてますので、自分のPCのハードウェア診断ツールを使って調べてみると故障個所を特定しやすいですよ。
今回は、Windows10が起動できないことを想定してそれぞれのPCメーカーの診断ツールの開き方を紹介します。
パナソニックの場合
パナソニックのハードウェア診断ツールの起動の仕方は以下の手順で行います。
①PCの電源を入れ、「F2キー」を連打する
②「セットアップユーティリティ」が起動したら、「十字キー」を用いて「終了」メニューに移動する
③「十字キー」を用いて「診断ユーティリティ」を選択する
④「Enterキー」で再起動が始まり、『PC-Diagnostic ユーティリティ』が起動して診断開始
DELLの場合
DELLのハードウェア診断ツールの起動の仕方は以下の手順で行います。
①PCの電源を入れ、「F12キー」を連打する
②「十字キー」で「Diagnostics」を選択する
③「Enterキー」で診断開始
HPの場合
HPのハードウェア診断ツールの起動の仕方は以下の手順で行います。
①PCの電源を入れ、「ESCキー」を連打する
②メニュー画面が表示されたら「F2キー」で「System Diagnostics」を選択する
③『HP PC Hardware Diagnostics UEFI』が起動する
④「System Tests」を選択、クリックで診断開始
Lenovoの場合
Lenovoのハードウェア診断ツールの起動の仕方は以下の手順で行います。
①PCの電源を入れ、「F10キー」を連打する
②出てきた画面の左側にある「DIAGNOSTICS」メニューから診断したい項目を「十字キー」を使って選択する
③「Enterキー」で診断開始
上記のPC以外の場合
上記のPC以外の場合ですと、ハードウェア診断ツールは搭載されていない可能性が高いです。
もし上記以外のPCで不具合が起きて、Windows10が起動できなくなってしまった場合はメーカーや購入店に問い合わせてみましょう。
まとめ
本記事では、よくあるPCの不具合と考えられる原因、その対処法について紹介しました。
自分のPCが突然使えなくなったり、突然変な挙動をし始めたら不安ですよね。しかし、焦って電源を切ったりすると余計に症状が悪化してしまう可能性があります。
PCの様子がおかしくなったときは、どんな症状が起きているかをしっかりと記録しておくことが大切です。
特に、どんな内容のエラーメッセージが出たか、診断でどんな結果が出たかは残しておくようにしましょう。
BTOショップでは、パソコン工房のワンコイン診断のように、「どんなPCでも安価で診断してくれるサービス」を提供しているところがあります。
もし、「わからないな」「めんどくさいな」といった方は、こういったサービスを使うのもアリですね。
また、「故障させないための対策」をとっておくことも重要です。
ゲーミングPCの故障対策として、「冷却性能を上げる」というものがあるので、気になる方は対応しておきましょう。
また、そもそも故障しないゲーミングPCが欲しいって方は、下記記事を参考にしていただければと思います。